

。 图6 图7 图84、再创建曲线调整图层,对a,b通道进行调整,参数设置如图9,10,效果如图11。这一步是把图片调红。 图9 图10 图115、创建色阶调整图层,对b通道进行调整,参数设置如图12,效果如图13。确定

的选区,填充黑色如图8,然后做出眼白和眼珠,效果如图9。 8、在眼睛图层下面新建一个图层,把前景颜色设置为:#BC9D7E,选择画笔工具,画笔透明度设置为:5%,然后涂出脸部的阴影部分,如图10。 9、再用深一点的颜色刻画,鼻子部分需要用钢笔勾出选区后

色。 图6 图7 图83、创建曲线调整图层,对红,蓝进行调整,参数设置如图9,10,效果如图11。这一步增加图片的红色和蓝色。 图9 图10 图114、创建色彩平衡调整图层,对阴影、中间调、高光进行调整,参数设置如图12

的亮度和背景淡黄色。 图7 图85、创建色彩平衡调整图层,对阴影,高光进行调整,参数设置如图9,10,效果如图11。这一步微调暗部及高光颜色。 图9 图10 图116、创建可选颜色调整图层,对白色,黑色进行调整,参数设置如图12,13,

。这一步给暗部增加青色。 图8 6、创建色彩平衡调整图层,对阴影及高光进行调整,参数设置如图9,10,效果如图11。这一步微调暗部及高光的颜色。 图9 图10 图117、按Ctrl +J把当前色彩平衡调整图层复制一层,不透明度改为:80

图8 5、调出当前图层蒙版选区,创建可选颜色调整图层,对黄,白进行调整,参数设置如图9,10,效果如图11。这一步增强人物肤色高光部分的颜色。 图9 图10 图116、新建一个图层,填充颜色:#DECF7E,混合模式改为“滤色”,不

图7 图8 4、创建可选颜色调整图层,对黄,绿进行调整,参数设置如图9,10,效果如图11。这一步把背景部分的黄绿色转为橙黄色。 图9 图10 图115、创建可选颜色调整图层,对红、黄、绿、白、中性、黑进行调整,参数设

图7 图84、创建色彩平衡调整图层,对阴影,高光进行调整,参数设置如图9,10,效果如图11。这一步主要给图片的高光部分增加淡黄色。 图9 图10 图11 5、按Ctrl +Alt+2调出高光选区,按Ctrl+Shift+I反

图7 图83、创建色彩平衡调整图层,对阴影,中间调进行调整,参数设置如图9,10,效果如图11。这一步微调暗部及中间调部分的颜色。 图9 图10 图11 4、创建色相/饱和度调整图层,对黄色进行调整,适当降低饱和度,参数及效果如
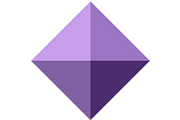
8、对图层11进行斜切变形:按Ctrl +T变形,之后按住Ctrl+Shif不放,移动鼠标到变形框下边的中点,此时鼠标变成下图所示,点击往右拖动到棱形中心对图层22也进行类似的处理。 9、给图层11添加图层样式,颜色叠加,取图层3的
手机访问:M.PSDEE.COM/电脑访问:WWW.PSDEE.COM