
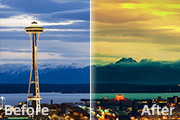
+J把当前曲线调整图层复制一层,不透明度改为:50%,效果如下图。 图9 8、新建一个图层,盖印图层。选择菜单:图像 模式Lab颜色,选择不合拼,确定后执行:图像应用图像,参数设置如图10,效果如图11。 图10 图119、创建曲线调整图层,对明度及a通

%,黄色:-9%。 9、曲线 -通道:红色(输出:11输入:0);通道:绿色(输出:15输入:0);通道:蓝色(输出:25输入:0)。 10、把脸部偏红地方单独圈出来羽化下(羽化值:30左右),色相饱和度(红色-色相:+5)。 11、可选颜色(

9、再次新建图层——可选颜色,图层不透明度30%,数值如下:白色:16/0/0/0,勾选“绝对”。 10、新建调整层——照片滤镜(加温滤镜(85),数值默认25)。 11、新建调整层——可选颜色,图层不透明度9%,数值如下:红色:-37/5/

;中性:20,-3,-5,-5;黑:19,19,100,20。3、创建色彩平衡调整图层:中间值:-19,-5,-9;高光:-2,2,-5;阴影:10,0,10。4、创建:亮度/对比度调整图层,数值:6,11。5、创建色阶调整图层,数值:RGB:1,1.13,255。6、创建色相/饱和度调整图层,数值:0,10,0。7

图7 图85、创建可选颜色调整图层,对黄,白进行调整,参数设置如图9,10,效果如图11。这一步增强图片高光部分的颜色。 图9 图10 图11 6、创建色彩平衡调整图层,对阴影,高光进行调整,参数设置如图12,13,确定

,顶部用橡皮擦点透明效果。锁定图层后用不同的颜色涂上彩色,效果如图9,10。 8、新建一个图层,同上的方法制作左边的彩色光带,如图11,12。 9、新建一个图层,把图13所示的选区部分加上一些高光,效果如图14。

、按Ctrl点图层面板文字缩略图调出文字选取,然后加上图层蒙版,然后把下面的图层都隐藏,只保留背景图层,效果如图8。7、双击图层调出图层样式,参数设置如图9,10,效果如图11。 8、适当的把背景加上渐变,效果如图12。 9、最后加上一点装饰背景,完成最终效果。

教程分类:PS照片美化|标题:Photoshop打造古典暗蓝色外景美女婚片|内容:本教程介绍暗蓝色图片的调色方法。过程也比较简单,只要把暗调部分的选区选取出来,新建图层后用暗蓝色填..

图5 图6 图7 图83、创建色彩平衡调整图层,对中间调及高光进行调整,参数设置如图9,10,效果如图11。 图9 图10 图114、创建可选颜色调整图层,对黄色进行调整,参数设置如图12,效果如图13。

进行调整,参数设置如图7,效果如图8。 图7 图85、创建可选颜色调整图层,对青,蓝进行调整,参数设置如图9,10,效果如图11。 图9 图10 图116、按Ctrl +J把当前可选颜色调整图层复制一层,不透明度改为:30%,效果如下图
手机访问:M.PSDEE.COM/电脑访问:WWW.PSDEE.COM