

混合模式改为“滤色”,不透明度改为:20%,效果如下图。 图86、创建色彩平衡调整图层,对中间调及高光进行调整,参数设置如图9,10,效果如图11。 图9 图10 图117、创建曲线调整图层,对蓝色进行调整,参数设置如图12,效果如图13。

,7,效果如图8。 图6 图7 图84、创建曲线调整图层,对红色及绿色调整,参数设置如图9,10,效果如图11。 图9 图10 图115、创建色彩平衡调整图层,参数设置如图12,效果如图13。 图12

,效果如图8。 图6 图7 图84、创建可选颜色调整图层,对青色及白色调整,参数设置如图9,10,效果如图11。 图9 图10 图115、按Ctrl +Alt+~调出高光选区,新建一个图层填充颜色:#0614FD,图层

,效果如图8。 图6 图7 图85、创建可选颜色调整图层,对红色及绿色调整,参数设置如图9,10,效果如图11。 图9 图10 图116、创建可选颜色调整图层,参数设置如图12 -15,确定后用黑色画笔把人物部分擦出来
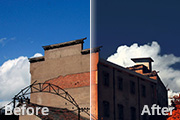
/10/15/0;青:-60/15/11/12;蓝:22/15/60/-9。 4、创建可选颜色调整图层,参数设置:红:0/15/73/24;黄:0/12/15/0;蓝:0/0/-5/20。 5、创建色彩平衡调整图层,数值:阴影:8/1/-9;高光:-3/-4/-8。

建一个图层,用钢笔勾出图8所示的选区,适当羽化后填充颜色:#D13968,效果如图9。 5、新建一个图层,用钢笔勾出图10所示的选区,羽化3个像素后填充白色,效果如下图。6、新建一个图层,用钢笔勾出图11所示的选区,填充白色,取消选区后加上图层蒙版,用黑色画笔把底部稍微涂点透明效果,如

加强背景部分的颜色,效果如下图。 图8 4、创建曲线调整图层,对绿,蓝进行调整,参数设置如图9,10,效果如图11。这一步把全图主色转为红褐色。 图9 图10 图115、创建可选颜色调整图层,对黄、白、中性、黑进行调整,参数设置如图12

图6 图7 图83、创建色彩平衡调整图层,对阴影,高光进行调整,参数设置如图9,10,效果如图11。这一步增加图片的洋红色。 图9 图10 图114、创建可选颜色调整图层,对洋红,白进行调整,参数设置如图12,13,确定

5 图6 图7 图83、创建曲线调整图层,对红,蓝进行调整,参数设置如图9,10,效果如图11。这一步给图片增加蓝色。 图9 图10 图114、创建可选颜色调整图层,对红、黄、绿进行调整,参数设置如图12 -14
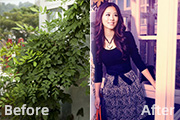
5 图6 图7 图83、创建曲线调整图层,对绿,蓝进行调整,参数设置如图9,10,效果如图11。这一步增加暗部的蓝色。 图9 图10 图114、创建可选颜色调整图层,对红、黄、白、黑进行调整,参数设置如图12 -
手机访问:M.PSDEE.COM/电脑访问:WWW.PSDEE.COM