

择红通道,应用图像,只需选择颜色加深既可 3、返回图层,复制背景层,滤镜--模糊--高期模糊4像素(可根据自己图像来调整),将此层模式改为叠加 4、拖入素材1,更改模式为叠加,做适当的调整 5、拖入素材2,更改模式为滤色,对其进行适当的调整 6、拖入素材3,将其进行色彩范围更改颜色,本教程为酒红色,模式改为叠

图层,对RGB进行调整,参数设置如下图,局部数值还需根据图片明暗微调。 4、接下来,添加一个渐变填充图层。 5、更改颜色为“fc2c2c”、角度为-100、线性渐变,其余可以保持不变,点击“确定”。 6、现在改变图层样式混合选项,把混合模式改为“

要的主色调,然后用调色工具把画面中杂色都转成定好的颜色,色调多的话需要一个一个转化。主色调好后再适当整体调整颜色及明暗即可。原图 最终效果 1、打开原图素材,在“调整”调板中选择“可选颜色”命令,展开“可选颜色”调整调板,在其中对“红色”选项进行设置,增强画面

教程分类:PS照片美化|标题:PS打造蓝色非主流色调效果|内容:教程主要思路:使用滤镜磨皮,然后调曲线选择需要更改的颜色通道,最后加上一些装饰效果就可以制作出自己喜爱的效果。原图:最终效果:1.打开原图按Ctrl +J复制一份2.简单磨下皮3.新建调整图层选择曲线,调RGB通道和蓝色通道参数设置如下图4.向下合并图

下面的东西。确保你做的是个形状图层,而不是路径,你可以通过在选项栏中更改此设置。更改颜色(双击颜色选择框以打开颜色编辑器对话框中)到蓝色(#017eff)。 2、我们将重复的形状层,我们只是用Ctrl+ j来复制。选择一个颜色,更改颜色为明亮的黄色(#ffd801)。使用Ctrl+T(自由变换)转换的形

方式改为“颜色减淡”即可看到蓝色光照效果如果是英文版则为“ColorDodge”模式此时效果就算制作完成了很简单的过程下面我们再看看如何修改现有的效果选中该普通图层,打开色相/饱和度调节器(快捷键CTRL+U)更改色相即可更改光芒的颜色,更改饱和度即可改变光照的强弱。上图的效果类似于台灯的光线了注意不要更改明度(亮度

4、增加渐变填充,打开渐变编辑器,并选择第二个预设。 更改颜色相同的黄色,#fffdcd。 5、设置样式为线性,角度为125,规模为100%,并勾选反向。 6、在图层面板中更改渐变图层的混合模式为滤色,它的不透明度为90%。

1、创建一个画布,设置前景颜色为#e8e8e8和背景颜色为#8e8e8e,然后,创建一个径向渐变从中央到边线。 2、输入我们想要的文字,颜色为#e085a5,字体点这里下载。 3、双击字体。现在我们要设置字体的混合样式,如下图:投影:更改颜色#e085a5,距离为0,大小

大小适当的变化!最终效果1 最终效果2 1、新建图像并输入文字,如下图。 2、依据如下各图对文字层设定样式。 3、图像效果如下左图。可以在字符调板更改文字的颜色,形成如下右图的效果。
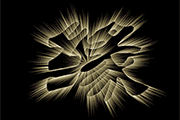
执行:滤镜 扭曲极坐标,选择“平面坐标到极坐标”。10、按Ctrl+U调整色相/饱和度,勾选着色选项,调整字体颜色,更改副本混合模式为“滤色”。 11、按照同样的方法制作多个颜色的字体,最后用IR做成GIF动画(具体动画制作这里就不详解了),完成最终效果。
手机访问:M.PSDEE.COM/电脑访问:WWW.PSDEE.COM