

可选颜色层,进行第一次颜色调节。由于画面中的主要颜色是红色和黄色,所以着重调节红色和黄色两个通道,没有天空,没有植物,所以青色、绿色、蓝色通道几乎不用调节。黄色通道主要用于调节人物的画部,降低黄色通道的部量,可以使人物面部阴影部分的黄色降低,让人物的面部光比降低。 7、添加色彩平衡层,进行第二次颜色调节

以往在拾色器中都是以色相(H)为固定,这样方便挑选某个色相下的深浅明暗。现在要在某个限定的亮度下挑选颜色,可在拾色器中将B数值固定,如下左图红色箭头处,将B设为33%,然后在左方的颜色区域中挑选颜色,这样挑选出来的颜色亮度都是33%的。当然这种亮度分布方式只是理论上的,在实际中不必如此严格地控制亮度,大家明白亮度必须

头光晕文件之前改变索引颜色模式为RGB。图像模式RGB颜色,现在把它拖到你的原始文件中,放在“光的颜色”图层组的下方。 16、按Ctrl键点击图层图标创建3D文字的选区。在3D文字上方创建一个新层,使用油漆桶给选区添加黑色。 17、更改“黑色图层”的混合模式

4、在背景层上新建图层,并将新建的图层模式更改为正片叠底,设置前景色的色彩,颜色的设置要和素材天空的色彩相接近,也可以直接输入色彩数值:f6ce97.再用画笔在背景天空的位置进行涂抹和渲染,画笔的不透明度为50%。模式正常。(注:为什么要将图层模式更改为正片叠底?正片叠底我们可以简单的理解为--过滤白色保

打开鞋子素材抠出鞋子,拖进来,然后抠出鞋底部分。 3、抠出后,再拷贝多一图层填充颜色:#1db8ff,再用高斯模糊给予一定值得模糊,不用太大,具体数值自己把握。如下图再更改混合模式和不透明度。 4、抠出箭头所指蚂蚁线部分以作发发光。

%。单击渐变框,使用左边颜色#42505d,右边颜色#e38f1b来创建渐变梯度。 32、新建“亮度/对比度”调整图层。 33、对比度改为10。 34、设置前景色黑色,选择一个大的圆形软刷,在所有图层上方新建一个图层,更改不透明度为60%,然后开
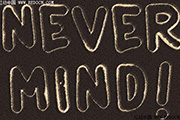
17、这将让外形更加流畅好看。 18、点击创建新的调整图层,这里选择“色相/饱和度”。 19、勾选着色框,饱和度值更改为50,然后开始移动色相滑块,以获得不同的颜色,你可以选择你喜欢的效果。这里所用的颜色是紫色,295的色相值。 最终效果:

dows任务栏)取色。颜色取样器工具我们很早就使用过了,在《课程06:曲线初识》中我们将它来比较多个地方的颜色。这其实也是它的主要用途,就是在调整图像时监测几个地方(如高光部分、暗调部分)的颜色,这样通过它们的数据我们就可以避免这些地方的颜色被过度调整(即亮度合并)。取样器工具最多可取4处,颜色信息将显示在信息调板〖

图层样式制作是非常快的,选择好所需的文字或图形后,更改图层混合模式或把填充改为0%,这样文字就跟底色一致,再用图层样式设置高光部分的颜色,就可以快速得到所需的效果。最终效果 1、新建800*450px大小的文档,编辑填充颜色#2d3134,我们用素材打上文字。字体自己选择,

不用画。 11、画的差不多了,不过感觉颜色太平了点,使用自动色阶命令调节一下,得到如下图所示的效果,看起来层次感好多了。 12、将该图层复制一层,设置层模式为叠加,并更改图层的透明度为40%,得到如下图所示的效果。这样颜色的层次就更好些了。 1
手机访问:M.PSDEE.COM/电脑访问:WWW.PSDEE.COM