

6、添加一些额外的阴影。复制原始文本层,清除其风格,使用黑色,栅格化图层。然后,应用一些模糊(高斯模糊,动感模糊)并将其拖动到所有图层下方。更改混合模式为颜色加深,降低不透明度(40%)。 7、至于我们即将要添加的花卉装饰,步骤与创建主要文本几乎一样。在新图层上用蓝色的笔刷工具

调整图层样式的设置。我们将使用投影,内阴影,外发光,浮雕效果,颜色叠加的效果。 投影: 内阴影: 外发光: 浮雕效果: 颜色叠加: 6、这将是你调整图层样式

太阳调到一个非常小的尺寸,在这种尺寸下完全辨认不出它是一个太阳。现在,它只是一个亮点。我复制了很多次,放在不同的位置上。顺便说一下,我改变了颜色,使它与这些光线相配。若要更改颜色我遵循之前同样的步骤(基本上是色相/饱和度,当色调没有充分满足我时就使用色彩平衡)。 22、我们继续,我使用天空素材,要做出一

16、把下面闲置不用已久的波纹移到最顶层,修改混合模式同样为“正片叠底”,也给它剪切蒙版一个色阶调整层,调到不仔细就看不到的效果,符合原图的风格。 17、最后用画笔胡乱涂抹一个类似径向渐变的,里浅外深的颜色层,更改混合模式为正片叠底。 最终效果:
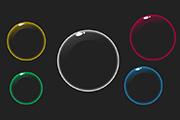
区做出一个长椭圆的白色形状,然后用自由变换工具调整一下角度,移动合适位置,我们习惯于做成如图这种角度,在视觉上会有更好的美感。第8步:在大光斑旁边再加个小光斑,让气泡更加逼真一些。这个小光斑画成正圆的形状,位置是贴近大光斑右侧端。OK,气泡完成了!如果你想改变气泡的颜色,只要更改气泡主体内发光的颜色与反光层的颜色即可。
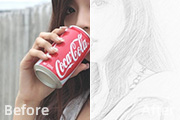
打开图片,ctrl+j复制图层,执行ctrl+shift+u 去色。 2、ctrl+j 复制ctrl+i反相,更改图层的混合模式,设置为“颜色减淡”在图层面板不透明度左边那一栏的正常里调整。这个时候基本是白色。 3、滤镜-其它-最小值 设置为2,大小自己

浅色调让面部轮廓更具立体感以突出鼻,唇,额头等。 (作者在这里加入了第三种颜色,稍微浅点的颜色,并没有更改透明度,不知道我这样说大家明白不明白) 4、现在,我开始添加透明的径向渐变。我仍然使用我以前用过的三种颜色,但要改变混合模式。(颈部和脸部区域要在不同的图层文件夹里)加深脖子上的阴影

圆圈之外)。颜色在每条半径方向上各不相同,但在每个同心圆圆弧方向上相同。也就是说,假如你从圆心出发到圆弧,在途中将看到各种不同的色彩。但如果你只是沿着圆心绕圈,那么在这一圈上你看到的颜色都是相同的。对应下图中的蓝色和黄色圆弧可以说成:黄色圆弧上各点颜色相同,蓝色圆弧上各点颜色相同,蓝色圆弧与黄色圆弧的颜色不同,蓝色圆

20、应用渐变填充层 。 在渐变填充对话框弹出,设置,然后设置渐变颜色,我已经设定颜色为红色,橙色。 21、更改混合模式为“颜色”。 22、应用径向模糊设置原始文字层。

为了配合光源,我们需要在文字的边缘添加一层白色的光源,具体方法是调出文字选区,然后执行:编辑 描边,位置居中,大小为2px,颜色为白色;更改此图层模式为“叠加”,然后适当降低不透明度,根据光源方向结合蒙版工具擦除多余部分。 7、在这里我是添加了一个色彩平衡调整整
手机访问:M.PSDEE.COM/电脑访问:WWW.PSDEE.COM