

量1和4分别绘制两条直线,效果如下图。可以看出第二条线上的圆点数量明显多于第一条线。从理论上来说,相当于第一条直线绘制4次。数量选项下方的数量抖动选项就是在绘制中随机地改变倍数的大小。参考值是数量本身的取值。就如同最早学习的大小抖动是以笔刷本身的直径为参考一样。在抖动中数值都只会变小,不会变大。也就是说,只会比4倍少或

教程分类:新手入门|标题:4-3消除锯齿和羽化|内容:我们使用椭圆选框工具,分别关闭和打开消除锯齿(也称抗锯齿),创建两个差不多大的正圆形选区,然后填充黑色看看。怎样快速填充黑色还记得吗?先〖X〗然后〖ALTDELETE〗。填充之后取消选择〖CTRLD〗,效果如下左图。仔细观察着两个圆的边缘部分,就会看到第一个圆的边

图: 3、更改图层1模式为柔光: 4、新建一层,填充#faf0db,将刚填充好的图层2混合模式改为正片叠底。再新建图层3,填充#bfe4f5,将图层3拖到图层2下面,将混合模式改为:颜色加深。再新建一层图层4,填充#faf0db,把图层4拖到图层3下面,并将其混合模式改为

2.把前景颜色设置为:#C0803F,背景颜色设置为黑色,执行菜单:滤镜 渲染云彩,效果如图2 3.双击图层调出图层样式参数设置如图3,4效果如图5 4.执行菜单:滤镜 艺术效果胶片颗粒参数设置如图6,效果如图7

为白,命名为watersplash的文件。2、将背景层填充为黑色,执行滤镜》渲染》镜头光晕,保持默认值,在不同的位置放置3到4次,如下效果:3、执行滤镜》素描》基底凸现,细节15,平滑度3,光照下:4、Ctrl+J复制一层,执行滤镜》扭曲》海洋波纹,波纹大小15,波纹幅度9,效果如下图:5、Ctrl+B进行色彩平衡调整

笔工具或套索工具,这里的抠图不用你扣的多好多细致,人物的身体完整,头发只要抠出大致的轮廓就可以了,然后调整画把人物放在画面的3/4的位置。3、用曲线调整一下人物,使人物变的亮丽一些,参数自定义。4、选择图像-调整-渐变映射,选择蜡笔类的渐变,勾选择反向,降低渐变映射图层的不透明度90%的样子,让人物看起来有点牛奶的感觉

也可以自己绘制自己喜欢的一个: 2、新建立一个层,用钢笔工具绘制: 3、转换为选区:4、用白色到透明进行渐变:5、复制图层,然后执行高斯模糊,设置为3或者4都可以:6、降低透明度为66%,原始图也降低透明度33%: 7、在上面添加东西点缀一下

建亮度/对比度调整图层,适当的把图片调亮一点。 图23、创建色彩平衡和色相/饱和度调整图层,参数设置分别如图3,4。 图3 图4 4、新建一个图层,按Ctrl +Alt+Shift+E盖印图层,执行:滤镜模糊高斯模糊,数值为3.5,确定后把图层混合模式

图1 2、创建曲线调整图层,参数设置如图2。 图23、创建可选颜色调整图层,参数设置如图3,4。 图3 图4 4、创建色彩平衡调整图层,参数设置如图5-7。 图5 图6 图75、新建一个图层
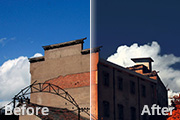
确定后用黑色画笔把下图红圈以外的部分擦出来。 3、创建可选颜色调整图层,参数设置:红:-24/16/52/-14;黄:0/10/15/0;青:-60/15/11/12;蓝:22/15/60/-9。 4、创建可选颜色调整图层,参数设置:红:0/15/73/24;黄:0/12/1
手机访问:M.PSDEE.COM/电脑访问:WWW.PSDEE.COM