
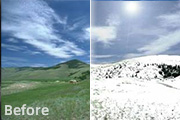
图2 3、雪景基本制好,现在我们会发现天空颜色太蓝,冬季雪后的蓝天在色调上应该沉于夏季的蓝天,那我们来将它做一些修改.步聚如下;A选择工具栏上的钢笔工具(图3红圈标识的部份),在图片上描出天空的轮阔。B选择控制面板上的路径(图3蓝圈标识的部份)---点击路径面板最下方第三个图

图1 图2 2、创建可选颜色调整图层,对蓝,白进行调整,参数设置如图3,4,效果如图5。这一步稍微加强一下蓝色的浓度及亮度。 图3 图4 图53、把背景图层复制一层,按Ctrl +Shift+]置顶。进入通道面板,选择绿色通道

1和图层3中间按ALT键时会出现一个箭头的形状,这个时候按左键,出现如图效果:步骤8选中图层1、图层3、图层4点击创建新组,形成组1。步骤9复制组1,只对黑色、白色矩形进行变形,得到得效果如下图所示:步骤10重复步骤9的动作,直到拼贴完所有的照片。(注意移动时不能整个文件组移动,只能移动组里面的图层3和图层4。)完成

调整,参数设置如图3,4,效果如图5。这一步把背景颜色转为统一的青绿色。 图3 图4 图53、创建色彩平衡调整图层,对高光进行调整,参数设置如图6,效果如图7。这一步增加高光部分的蓝色。 图6 图7 4、创建曲线调整图层

图23、创建可选颜色调整图层,参数设置如图3,4,确定后用黑色画笔把人物头发及衣服部分擦出来,效果如图5。 图3 图4 图54、用套索工具把鼻子暗角部分选取出来如图6,按Ctrl +Alt+D羽化3个像素后创建可选颜色调整图层,参数设置如图7,效果如图8

线调整图层,参数设置如图3,4,效果如图5。 图3 图4 图53、按Ctrl +ALt+~调出高光选区,新建一个图层填充颜色:#FCF79F,把图层混合模式改为“正片叠底”,图层不透明度改为:70%,效果如下图。 图6 4、新建一个图层按Ctrl

图1 图2 2、创建可选颜色调整图层,对绿,青进行调整,参数设置如图3,4,效果如图5。这一步是把树叶调绿一点。 图3 图4 图53、新建一个图层,按Ctrl +Alt+Shift+E盖印图层。选择菜单:图像模糊Lab颜

如图3,4,效果如图5。这一步把背景部分的黄绿色调淡。 图3 图4 图53、创建色彩平衡调整图层,对阴影,高光进行调整,参数设置如图6,7,效果如图8。这一步给图片增加淡黄色。 图6 图7 图8 4、创

单-滤镜-杂色-添加杂色,数量为100%,选择高斯分布,钩选单色选项,再执行菜单-滤镜-模糊-动感模糊,角度设置为90度,距离为100个像素(图3、图4)。 图3 图34.执行菜单-编辑-自由变换,按住CTRL键,拖动四个角上的节点将图像形状调整至如(图5) 图5

图2 2、创建可选颜色调整图层,对红,绿进行调整,参数设置如图3,4,确定后把图层不透明度改为:50%,效果如图。这一步增加图片的红色和青色。 图3 图4 图53、创建可选颜色调整图层,对黄、青、蓝、白、中性、黑进行调整,参数设置如图
手机访问:M.PSDEE.COM/电脑访问:WWW.PSDEE.COM