

x*260px的文件,填充颜色:#F2F4DF,然后把打开素材1,直接拖进来,按Ctrl+T适当的变小,放好位置。选择菜单:图像 调整色相/饱和度参数设置如图2,然后把图层混合模式改为“正片叠底”,同样的方法把素材2拖进来变小放好位置,择菜单:图像 调整色相/饱和度参数设置如图2,把图层混合模式改为“正片叠底”,效

具将它拖到窗口中得到图层2。 7、选择图层1蒙版缩览图,按住“Alt”键拖动蒙版缩览图到图层2,复制蒙版,得到如图效果。 8、设置图层2混合模式为“叠加”,不透明度为75%。 9、选择画笔工具,使用65像素柔边画笔对图层2的蒙版进行修改。

质感,使马路更逼真。对人物和天空建蒙版用柔角画笔擦除,如下图: 9、从明度上说:1处的黄色明度最亮大于2处,3处和2处接近但是2处要比3处稍微明亮一些,因为2处是受1处光线的影响强一些,4处和5处属于近大远小、近实远虚的透视原理,对4处锐化就是增减照片的虚实感觉,6处可以适当的压暗,突出画
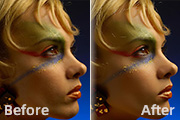
1、打开原图素材,把背景图层复制一层。2,3、使用滤镜简单的磨下皮。 4、把图层1隐藏,回到背景图层。5、按Ctrl+Alt+~调出图层的高光选区,按Ctrl+J得到图层2。6、按Ctrl+Shift+]把图层2移到图层的最上面。7、对图层2进行锐化处理,参数自己把握,确定后加上图层蒙
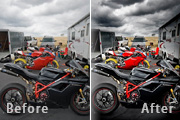
彩范围对话框,用吸管在背景层上吸取红色,适当调节容差大小,然后确定操作,按Ctrl+J复制,得到图层2,把图层2的混合模式改为“叠加”,把它移到图层1的上方,再打开图层1和背景副本图层的小眼睛。4、复制图层1,得到图层2副本。5、新建一个图层,盖印图层,进行锐化处理。6、复制一层,执行:图像 应用图像操作,通道:红色

41、现在我们将对组“2”重复刚才的步骤。在组“2”中,在“3d 2”之上,“base2”之下新建一个组,取名叫“3dshading2”,Cmd/Ctrl+单击“3d2”的缩略图,将生成的选区作为一个遮罩应用给“3d shading2”。然后新建图层取名叫“shading1”,用一个合

5、盖印图层,图像—计算两次,按住Ctrl点击Alpha2通道载入选区,再执行图层 新建调整图层亮度/对比度调整层。参数和效果如图: 6、美白牙齿,用钢笔勾出如图1的路径,按Ctrl+Enter转化为选区,羽化2像素如2图,执行图层 新建调整图层曲线调整层对牙齿颜色进行调节。参数

间按住alt键不放,点击鼠标左键,成为如下图样子: 10、选中图层2,再按Ctrl+E,把图层2合并到图层1副本上去。11、按住Ctrl键不放,点击图层面板上面“图层1副本”这层的缩略图;或取这个圆形选区。12、保持选区,选中图层2副本层,然后点击图层面板下面的“添加图层蒙板按钮”。 13、对图层

颜色匹配,选中间处的中性。 2、选编辑----消褪,滑块点到70%, 接下来,复制图层1,得到图层1副本,将此图层模式改为滤色,不透明度改为60%,执行滤色。 3、接下来就是磨皮了,先盖印图层,得到图层2,在图层2上执行磨皮我用的是常用的方法,用模糊工具,强度设为50%,

1、新建画布400X600,72PX,将素材1拖入画布,将左上角的鱼以Ctrl+Shift+J剪切下来,将剩下的部分缩小,置于画布右下。 2、对素材2的人物进行基础美化,磨皮,调色等,然后使用钢笔工具将人物抠出,拖入画布,然后添加白色蒙版使用黑色画笔在人物下部小心擦拭方便接下来的合成,效果如下:
手机访问:M.PSDEE.COM/电脑访问:WWW.PSDEE.COM