

相同的效果所花费的时间也比其他少。2、首先,我要开始做字母C。如下图所示或者你可以结合自己的喜好换成其他颜色或样式。我为我的C选择了蓝色。3、选用的颜色:表面(Face):2E81B1;文字边(TextSide):2E81B1;灯1(Light1):A1E9F9;灯2(Light 2):7495AF;灯3(Light
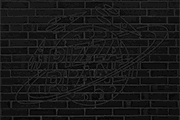
+Shift+Alt+E)~然后命名这个图层为“off”。 30、这一步我们要给该图层添加图层样式哟:颜色叠加,#2A2A2A内发光,#2A2A2A投影,透明度20%,角度90°,距离6,扩展32,大小9。 31、将该图层放置在最下方。 32、现

笔刷描边即可,当然后期还要有一些细节处理。最终效果 一、开始画发丝之前先来定义画笔,我们以2像素发丝为例。1、选择画笔工具,再画笔预设面板里设置画笔的直径为2;2、在面包的左边选择形状动态色后着,在控制处徐咱钢笔压力,设最小直径为20;3、在画板左边选择画笔笔尖形状,设置间距为1;4、

教程分类:新手入门|标题:3-2新建Photoshop图像|内容:前言:软件的学习大多是从新建文件开始,Photoshop也是如此,熟悉完了界面,那就开始创建文件吧。Photoshop新建文件也可以称为新建图像,新建图像文件,新建画布,新建空白画布等,这些都是同一个意思,就是新建文件。从现在起我们开始正式地接触Pho

点复杂,可以根据自己的方式取做。最终效果 素材1 素材2 1、打开素材1,按Ctrl +J复制一层。2、打开素材2,把人物勾出来,然后拖进来。把人物素材遮住下面的人物,再把拖进的人物素材复制一份,下面的图层混合模式改为“正片叠底

图,用钢笔工具把人物扣出来,然后按Ctrl+J复制一个新的图层,把扣出的人物图层隐藏,回到背景图层,选择渐变工具颜色设置如图1,选用径向渐变绘制渐变,效果如图2 图1 图22、显示人物图层,按Ctrl+Shift+U去色效果如图3图33、选择菜单:滤镜渲染光照效果参数设置如图4,确

材边缘的透明度,让多张素材很好的衔接起来!最终效果 素材1 素材2 1.打开素材1,再打开素材2把素材2拖到素材1里面 2.在图层1上加蒙版 3.把前景颜色设置为黑色,用画笔工

再创建曲线调整图层,参数设置如下图。 5、新建一个图层,盖印图层,得到图层2。执行:滤镜 杂色减少杂色,参数设置如下图,对图片进行降噪处理。 6、复制图层2,得到图层2副本,执行:滤镜 模式高斯模糊,数值为:43.9,确定后把图层混合模式改为“柔光”,加上图层蒙版把不需

光图层加上渐变。 2、现在该做背景上的纹理层。新建一个图层,填充白色,把填充改为:0%,然后在纹理图层上点击右键,选择混合选项中的图案叠加,在图案叠加中选择你要的纹理,再根据需要调整透明度和大小。 图案做法:新建一个2 *2像素的画布,然后放到画布,新建一个图层,

教程分类:新手入门|标题:8-2蒙版初识|内容:在继续学习之前,请确定已经完全理解第四章中的知识,即通道中黑色白色及灰色的含义和作用。否则以下内容将难以理解。现在假设一下,我们要将一幅画的边缘去掉后挂到墙上。可以想到的方式就是用剪刀裁切掉不要的地方。如下图所示沿着红线裁切。很明显,这个裁切就已经造成了对这幅画的永久破
手机访问:M.PSDEE.COM/电脑访问:WWW.PSDEE.COM