

就已经接触过了,当时还有一种选区工具我们没有学习,它就是通过灰度图来表达选择有效范围的色彩范围命令。通过【选择色彩范围】来启动这个命令,如下左图。在图像中点击或拖动确定所选的颜色,可以增减色彩取样和颜色容差。可以在顶部的选择中选取固定的色彩,可以在底部的选区预览中改变图像的预览效果,这里的图像指的是在Photoshop

曲线调整面板,分别将输入和输出设为62和147。 3、执行菜单栏上的选择-色彩范围命令,在色彩范围面板上进行参数设置,颜色容差设置最大,然后用吸管点纱巾部分。 4、色彩范围确定后,得到选区,按Ctrl +C复制选区内容,并将其它粘贴到图层面板中。

我们将在复制层进行抠图,隐藏背景层。选择色彩范围,打开色彩范围窗口,选择最左边的吸管工具并点击图像背景,这时在色彩范围窗口中你会发现被选择部分变成了白色,移动颜色容差滑杆,使得图像大部分区域变成黑色,并且背景易于选取。提示:要添加颜色到选区时,应使用中间的吸管工具点击要添加的色彩部分。 2

背景都是花的,所以放弃再RGB通道抠图的念头。 既然RGB通道不好扣,我们试试别的方法。1、色彩范围:执行:选择色彩范围,打开色彩范围对话框,用吸管工具在红花里取样,然后把颜色容差调到最大,确定操作,按Ctrl+J复制得到抠出的红花,在背景层上方新建一个图层,然后拉上蓝色

亮度对比度(图像 调整亮度/对比度)。 2、设置色彩范围(选择 色彩范围),选择中间调,如下图,确定后新建一个图层填充50%灰色。 3、设置色彩范围(选择 色彩范围),选择暗调,确定后新建一个图层填充黑色。

2、色彩范围抠取火焰(真抠)效果评级:一般新建透明图层,填充蓝色作为背景;复制背景图,并将背景副本放到顶层,鼠标点击背景副本图,然后执行选择——色彩范围——高光,然后按住ctrl+J抠出了高光火焰。然后继续点击背景副本图,执行选择——色彩范围——中间调,然后按住ctrl+J抠出了中间调火火焰。点评:颜色范围这个命令
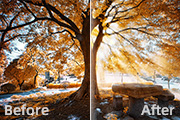
一种比较实用的方法。过程:先用通道或色彩范围等把高光部分选取出来,并复制到新的图层。然后用径向模糊及高斯模糊滤镜模糊高光区域做出初步的放射光,后期用调色增加亮度等即可。原图 最终效果 1、菜单“选择”→ “色彩范围”,把容差的数值设置大一点100以上

程分类:PS抠图教程|标题:利用PS反相操作抠出单一背景的人物图片|内容:本教程其实跟通道抠图是一样的。主要是要得到头发部分的选区。作者用到了反相操作,再用色彩范围工具选出选区。思路是不错,不够比通道抠出要复杂一些。大家可以选择自己喜欢的方法。原图 最终效果 1、打开原图
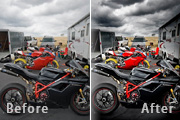
,确定后载入背景副本层的蒙版选区,按Ctrl+Shift +I反选,对图层1加上图层蒙版。3、关闭图层1和背景副本图层,选择背景层,执行:选择 色彩范围,打开色彩范围对话框,用吸管在背景层上吸取红色,适当调节容差大小,然后确定操作,按Ctrl+J复制,得到图层2,把图层2的混合模式改为“叠加”,把它移到图层1的上

调整),将此层模式改为叠加 4、拖入素材1,更改模式为叠加,做适当的调整 5、拖入素材2,更改模式为滤色,对其进行适当的调整 6、拖入素材3,将其进行色彩范围更改颜色,本教程为酒红色,模式改为叠加,并进行适当的调整 7、合并可见图层,合并好后,再对其图像进行描边,1像素,颜色和素材一样 8、完成啦~!! 效
手机访问:M.PSDEE.COM/电脑访问:WWW.PSDEE.COM