
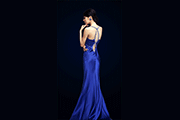
一下线条,把从人物背后经过的线条选出来删除。 7、线条做好后的效果。 8、在线条图层,按住CTRL键,鼠标左键单击线条图层(透明框框),即可把线条载入选区。接着点击面板下方添加图层蒙板按钮。 9、新建图层,下方框选三分之一左右填充渐变,渐变的颜

如果没有找到可复位渐变),选择后可在渐变缩览图中看到大致效果,如下左图所示。右方有一排按钮是渐变样式的选择,先选择第一种线形渐变,然后新建一个图像并在其中拖拉,松手后即可完成。效果如下右图。这是最简单的渐变,我们看到了一种从红色过渡到绿色的效果。注意创建渐变时候拖拉的线条,那线条的长度代表了颜色渐变的范围。那么在上右

绚丽感。画笔设置如下: 10、使用画笔描边制作后的效果,为了方便大家看清楚,我关闭了第一次的画笔描边,同样删除多余的曲线。 11、新建一层,使用渐变工具绘制一条渐变线条,如图。 12、将渐变图层的图层模式设置为叠加,我们的图效立刻就成七彩效果了。

示的线性渐变。 3、新建一个图层,拉一个稍宽的矩形选区,拉上同样的渐变色,不过渐变的黑色部分保留较多,效果如下图。 4、新建一个图层,用矩形选框工具拉出图6所示的矩形选区,选择渐变工具,颜色设置如图7,拉出图8所示的线性渐变。

用渐变工具,和颜色的搭配! 3.画出窗户的轮廓!并加上线条! 还有车头和车尾的渐变效果! 4.尾灯和前灯的细节效果自己把握! 轮胎凹槽使用圆环渐变在n字型的圆环里填充! 5.加入窗户!B柱和门的装饰线和光影! 6.如图 同样运用渐变工

制作其它线条。 22、调整画笔工具的大小、间距、散布,把星光画出来,如下图。 23、打开下图所示的精灵及蝴蝶素材,抠出来调整好后放在合适的位置,如下图。 24、用矩形选框工具把选中线条添加蒙版,选择渐变工具颜色

,将这个图片四周都给“扭曲”出线条的效果。注意:这些线条的图层是在MM下面,渐变背景图层上面滴!这些线条图层我们命名为背景线条图层。 19、复制一个背景线条图层。执行滤镜---模糊----高斯模糊,设置半径10像素。将复制出来的背景线条图层的混合模式更改为颜色减淡。

一些简单的渐变色块和线条来制作整体轮廓。然后稍微点缀一些装饰的效果即可。方法非常简单。最终效果 1、新建一个800 *600像素的文件,背景填充黑色,新建一个图层,用椭圆选框工具拉一个正圆选区如图1。 2、选择渐变工具,颜色设置如图2,拉出图3所示的径向渐变。

,在选取颜色方面需要慎重考虑一下。先画出盔甲的明暗面,然后把过度画均匀,上面的条纹需要手工来画。画条纹的时候需要注意暗面的白线不能亮过亮面的白线,线条需要注意到上下左右的渐变。盔甲的边缘需要用边缘比较清楚的笔画整齐,注意盔甲亮的地方一定要亮起来,这样才有金属的感觉9、按照上面说的方法把每个地方的细节全部画完。花纹的选择

1,22。 18、在底部新建一个图层,用矩形选框工具拉出下图所示的矩形选区,拉上橙色至黄色线性渐变,如图23。然后拉上一些黄色线条,如图24。再把矩形及线条图层合并,用液化滤镜稍微变形处理,效果如图25。 最后
手机访问:M.PSDEE.COM/电脑访问:WWW.PSDEE.COM