

束,过程如图11,12。 9、把做好的光束合并,锁定图层不透明度后用渐变工具拉出紫色至蓝色线性渐变,效果如下图。 10、把拉好渐变后的翅膀图层复制一层,适当旋转一下角度并缩小一点,增加翅膀的层次感和亮度。 11、同上的

8、新建一个图层,用矩形选框工具拉一个长条矩形选区,如图15,选择渐变工具颜色设置如图16,拉出图17所示的线性渐变。 9、新建一个图层,线条工具拉一些排列规律的线条,如图18。 10、在举行图层下面新建一个图层,

2、按住Ctrl键点击杯子底部缩略图载入选区,在图层的最上面新建一个图层,拉上橙色至透明线性渐变,确定后把混合模式改为“颜色减淡”,不透明度改为:90%。 33、新建一个图层,用画笔画一些黑色线条,混合模式改为“柔光”,不透明度改为:60%。 34、局部再调

高斯模糊,混合模式改为正片叠底,添加一个图层蒙版,使用渐变工具淡化掉不需要的部分。 15、绘制线条,我们一般使用钢笔工具描边(P)。 16、要注意的就是钢笔工具的使用了,首先设置好笔刷(笔刷决定描绘的线条,包括形状,大小,颜色),选择笔刷(B) 笔刷大小5

的选区,然后编辑—填充-颜色4E0306,之后在该举行上下放分别填充白色渐变,以和背景颜色进行区分,见示例图4中的步骤2。完成以后,新建立一层,将前景色调整为3F0202,选画笔工具,3号,大小2像素,按照示例图5中的步骤三,画出一个放射状的线条图,画好之后执行菜单—滤镜—模糊—动感模糊,角度选82度,距离选23像素

渐变,使其看上去更真实些。双击渐变填充层的缩览图,点击渐变样式图标进入渐变编辑器,然后设定一个类似下左图的渐变,这个渐变可以通过修改默认列表中的黑白渐变来实现:首先将黑色标和白色标向中间移动,然后在头尾增加两个色标,分别设为下左图中所提示的灰度色。完成后将这个样式存储到列表中。然后更改底部的椭圆渐变层的渐变设定,在渐变

线条不能自动结束?点下第二点后按ESC,就能终结这一段线条。如图分布。 4、那些骨架只是path,路径。要变成线条。选择笔刷工具,挑选普通的笔刷,大小为2px。 5、路径面板,选择用当前笔刷描绘路径。可以看到,骨架出来了。 5、选择原本是白色的上部分,使用金黄色的渐变

、液化:怎么说呢,这跟个人的审美,对人物的骨格理解,有直接的关系。我只能提示的说:人体全身上下,没有一块肌肉部位是平行,是直线条的。(因为很多的朋友在液化时,老是不注意把脸夹呀,手脚都液成直线条了)注意嘴型的调动,它的状态,看成品就知道效果蛮大的。 11、眼妆:左眼是我修完的效果,右眼是

积累。 PHOTOSHOP做画不同于用实际做画,相对来说要简单。在PHOTOSHOP的拾色器中可以很方便直观的找到自己需要的颜色;“渐变”和“油漆桶”工具更是添加颜色的好帮手;如果渐变层次较多,还可以使用“加深”和“减淡”工具刻画。而在实际做画时,你需要有很高的色彩素养,才能根据实际调出所需要的颜色。而且,给作品着色
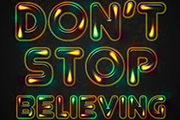
档的中心到其中一个角落创建一个径向渐变。 2、使用颜色# f4edd2来创建文本,字体为Junegull。我们希望出现两种不同尺寸的文本。所以如果你想要不同的尺寸,就分别在独立的图层上创建文本。较大的尺寸是250像素,设置行距是180(如有必要修改线条之间的垂直距离)。
手机访问:M.PSDEE.COM/电脑访问:WWW.PSDEE.COM