

式窗口。将填充不透明度调至0以使冰锥透明。记住:确切的参数由图片的尺寸决定,理解并调整出你想要的效果而不要直接复制我的参数。 9、打开内发光——它会强化冰锥的边缘。使用叠加样式使边缘发光(1)。将颜色调为白色(4)。调整大小使光分布在边缘(5)。添加点杂色得出冰锥内气泡效果(3)。改变不透

细腻自然。最终效果 1、打开Photoshop,Ctrl+N新建一个空白文档。我这里选择的尺寸是600×380px,你可以根据自己的需要来定义尺寸。 2、我们首先来创建个紫色背景。按住Alt键双击背景图层,使其转换成普通图层。双击背景图

又变得和步骤1中一样清晰。 5.在工具箱选择一种中等尺寸的软边画笔,按下字母x键,使前景色为白色。然后,在需要具有动感效果的区域涂抹,图层动感效果就会逐渐显露出来。如果,你不小心涂错了地方,可以把前景色切换为黑色,重新补救。(软边画笔除尺寸可调外,透明度也可以调节。) 注:该方法

复制得到的,不过复制的时候还需要经过一些特殊的处理,如改变光束的大小、颜色、发光效果等,大致效果确定后,再对整体做一些柔化,高光,暗部优化处理即可。最终效果 1、首先在PS中新建一个文件(Ctrl+N),尺寸设置为1900px*1200px(色彩模式设为RGB),分辨率设

尺寸显示前提下)。因此屏幕分辨率越高,能够完整显示的内容就越多。比如一个300×300像素的方块,在不同的屏幕分辨率下,所显示的大小也不一样,如下3图。如同马路上的一个井盖,站在5层楼看得很清楚,站在30层楼就小了许多,站在70层楼就更小了。井盖的实际大小没有变化,是视野放大导致井盖看起来缩小。因此这不能说方块的大小

1、创建一个新图层首先在PS中打开一个新图层(尺寸为1019*1219像素,由于提供的素材较小,尺寸可以稍微小一点)。 2、应用植物图像现在导入第一个图像,下图所示植物素材,我们将用它来创建背景。调整图像的大小,把它放在到页面的顶部。

和大小,并把主体人物融入环境。我一般会给草图一个基本色调,因为这样可以让我在后面细化的时候更容易找到感觉,完成这些,我们的前期气氛图就可以告一段落了(图3): 3、气氛图完成之后就可以在PS中新建一个大尺寸的画布,将气氛图作为底层,开始我们的上色与细化了。大尺寸与
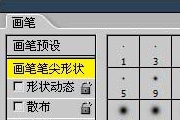
注意在大小抖动下方还有一个最小直径的选项,它是用来控制在大小抖动中最小的圆点直径的。如果大小抖动100%,最小直径30%的话,绘制效果等同于单纯大小抖动70%。如果两者都为100%就等同于没有大小抖动。可是,刚才已经通过公式知道了计算最小直径的方法,也可以用大小抖动的数值来控制最小直径。那为什

大小。通过去图像画布大小来做到这点。我改变了宽度为4000,让我有更多的空间工作。隐藏头发图层组,原件图层,并确保背景层是全黑。图像现在显示的是白色的轮廓,对吗?好!去通道,点击底部的“将通道作为选区载入”图标,然后回到图层面板,创建一个新层,用白色填充它。双击该层并为它添加一些白色的外发光。复制层,增加外发光的尺寸

l+T)的调整到适当的头骨大小。使用(“编辑变换”透视)及(“编辑变换”经)工具调整好合适的大小及透视效果,利用“调整”亮度/对比度...减少头骨的亮度和对比度。同样使用减淡和加深工具制造敏感区域; 骨头素材1 10、添加一些头骨素材二导入人头骨素材抠图调整大小及位置;使用仿制图章将白色
手机访问:M.PSDEE.COM/电脑访问:WWW.PSDEE.COM