

文本大小的对话框。这个对话框会显示当前文本框的尺寸,接着你只需要输入你想要的宽和高的值即可。另一个查看宽和高的值的方法也很简单,只需要在绘制文本框时选择“窗口信息”或是按下F8键打开信息浮动面板。如果你在按下鼠标 按钮,也就是准备开始拖动时继续按住Alt键,那么文本框就会被拖动到中间。松开鼠标按钮,调节文本框大小的对

背景,拖移到美女人物的右臂上。使用编辑--变形--水平翻转,让鸟换个方向,并调整鸟的大小到合适尺寸。 14、这一步是有点幻想的图片,我想让这只鸟看上去更加幻想。我们借助模糊工具(R),使用飞溅类的笔刷,大小10-20px,模糊强度设定为10-20%,完成后,使用强度80%来模糊鸟的尾部,翅
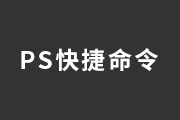
建新文档[Ctrl+N](文件新建)时,Photoshop就会自动将剪贴板中图像的尺寸应用到新文档中。要绕过这个特性,恢复上一次的设置,只需要再多按下一个Alt键,也就是[Ctrl+Alt+N]。小贴士:如果你想要将打开的某个文档的尺寸或分辨率以及色彩模式插入到新建文档的对话框中,你可以在“窗口”菜单的底部中选择它的

效果图摸索制作方法。最终效果 1、新建一个PSD文件,这里我使用的尺寸为800×564px,你可以根据自己的情况来定义画布的大小。然后将仓库素材拖动到文件中,调整好大小与位置。 2、将仓库图层复制一层,命名为天花板,调整到仓库图层下方。

选框,放大人物的阴影,并将其移至渐变光影的中部,然后在键盘上点击确认。 44、现在我们来调节聚光阴影的大小。在图层栏里,双击图标来编辑渐变,调节渐变范围的大小,使的范围足以覆盖人物阴影。如有必要,可重做渐变聚光这一步。 45、这是调整后的效果图。

油漆桶给选区添加黑色。 17、更改“黑色图层”的混合模式为正片叠底,打开并拖动纹理素材到“黑色图层”的上方,调整纹理的大小到适合3D文本的尺寸。 18、鼠标指向图层Wall Texture和“黑色图层”之间,点击Alt你会看到路径寻找器图标,如图。

1、新建一个尺寸为1200×600 像素的文件.找一圆桌面的素材,调整图片位置和大小如下: 2、我需要一面光滑点的墙,所以我随便下载了一个好看的素材。调整素材大小,把它平铺在原先的墙面上。使用橡皮工具使圆桌显示出来。 3、再下载一个打开的书本素材,调整大小和位置,使其位

想要的文字,然后加上一些小鱼等装饰即可。最终效果 1、首先我们需要创建一个新文档。 画布大小为3000*2000,图像完成之后,我们可以把尺寸降到1200*800。 2、获得素材之后,你需要把它们改造成文字。

完美。值得用心去学习。最终效果 1、在Photoshop中创建新画布,设置大小为2800*2800像素,分辨率为72像素。采用大尺寸的画布设计,可以避免调整大小的过程中降低图像质量。下面选择油漆桶工具,填充背景为黑色。 2、首先我们需

作落款,因此要将加大画布尺寸(非图像尺寸),虽然可以通过【图像_画布大小】〖CTRL_ALT_C〗进行设置,但它不够直观。实际上直接通过裁剪工具〖C〗更方便,如下右图,用裁减工具的裁剪框充满全图像,然后将裁减框底部的裁剪线向下移动,超出图像原有范围。提交裁减后图像就变大了。由于要超出原有图像尺寸,因此事先要将图像窗口拉
手机访问:M.PSDEE.COM/电脑访问:WWW.PSDEE.COM