

Enter键能够让这个区域保持活动。2、在默认情况下,状态栏上会显示文档大小,要改变状态栏上显示的信息,可以点击状态栏上的“显示”选项按钮,并在弹出菜单中选择相应选项。你也可以点击状态栏,来显示当前文档的打印大小。按下Alt点击能够看到图像的尺寸和分辨率,按下Ctrl点击则能够查看标题信息。小贴士:在状态栏菜单中选择
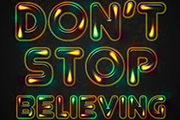
创建文本,字体为Junegull。我们希望出现两种不同尺寸的文本。所以如果你想要不同的尺寸,就分别在独立的图层上创建文本。较大的尺寸是250像素,设置行距是180(如有必要修改线条之间的垂直距离)。 3、较小的尺寸是150。你可以按自己的喜好修改尺寸,我的设置如下。 4、双

1、在Photoshop中创建一个新文档,选择你自己所喜欢的大小,但是最好保持垂直形状,且具有透明的背景。笔者所选择的文件尺寸形状如下,由于素材图片的限制,新建的文件尺寸要尽量小一点。 2、然后,寻找一组多云的阴天图像来作为背景图。你也可以同笔
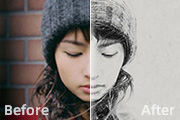
。 10、现在可以开始素描...确保前景色色板是白色。(按D重置前景背景色,X=翻转前进背景色)增加笔刷大小20~25个像素(我设置的4pt....笔刷大小要参照图片大小来)现在开始在素描层的蒙版上涂鸦(注意一定要选中蒙版)。 这是蒙版被选中 这是图片被选中

shop怎么改变(缩小)图片尺寸大小|内容:非PS使用人员或者刚开始学习PS的新手,通常会遇到图片尺寸修改的问题。比如我们现在手上有一张如下的汽车素材图,这张图片的尺寸是960px*600px(px是像素单位,一般我们都直接省略,直接说960x600),现在要求把它做成500*500尺寸的,这时候如何使用Photosh

景色设置为#003274,深蓝色在画面中用鼠标拉出圣诞树用不同的深深浅浅的蓝色在画面中拉出不同大小和位置的圣诞树,颜色代码如图所示,注意近大远小的透视关系现在选择形状工具中现成的雪花图案将前景色设置为白色,在画面中加上不同尺寸的雪花现在我们再画出离我们更近一些的雪原。和上面的步骤类似,用钢笔工具画出弧形线条,前景色为#

新的效果,因此我们应该为今后多留一些调整的余地。现在拖入阶梯图片,将混合模式设为“亮度”,使用自由变换〖CTRL_T〗将其缩小到合适的尺寸,并设定投影样式(不透明度50%、距离5、大小8),效果如下左图。由于阶梯图片的边界不够美观,显得唐突,因此使用蒙版将其边缘羽化屏蔽,效果如下中图,图层调板如下右图。到此为止就可以

镜来制作一幅作品,体现的是时间的流逝。使用如下左图的素材图片,使用椭圆选框工具将钟面选中。观察信息〖F8〗调板中的选区大小约是550像素左右。我们新建一幅300×300的图像,并将钟面拖动进来。由于尺寸大小不一,钟面在这里不能全部显示出来,但这正是我们需要的大钟面背景效果。之后将钟面复制4个出来,分别使用自由变换命令〖

选择混合选项。首先添加一个红色(#630707)的颜色叠加。 12、其次添加内阴影来创建凹下去的效果。这些值取决于矩形的尺寸,所以如果你对结果不满意,可以尝试调整距离,大小和不透明度的值。 13、最后添加一个白色投影,设置为“线性减淡”,完成效果:
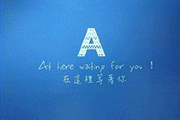
制作方法。大致过程:先找好一组需要展示的图片,统一图片的尺寸。然后按照水平位置拼贴好。再用IR设置好首尾图片的过渡即可。最终效果 1、在PS中打开相同大小的三幅图片,为使图片不错位,图片大小要一致,也可以在打开后修改大小。 2、把
手机访问:M.PSDEE.COM/电脑访问:WWW.PSDEE.COM