
下面我们使用如下4幅图片来进行一个合成效果。大家主要看过程,也可以尝试使用其他素材图片。
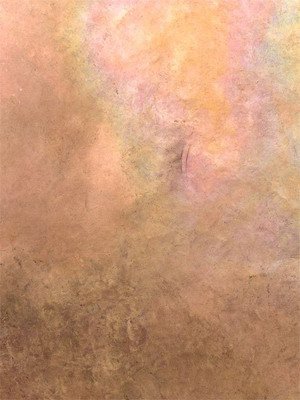



将第一张颜料图片作为背景,第二张墙面图片以“叠加”模式位于其上方。之后觉得色彩太浓烈,因此对颜料层建立色相饱和度专属调整层(饱和度设为-70左右)。之后对墙面投图层建立专属曲线调整层(保持高光暗调不变,中间调调整为S形),效果如下左图,图层调板如下右图。之后再拖入人体层,并将其混合模式设为“正片叠底”,效果如下右图。
建立专属色彩调整层在这里并不是必需的步骤,因为它们对色彩的改动不是很大,就算它们不存在也无多大影响。这里主要是为了让大家具备这种思路,就是记住如何针对单个图层使用色彩调整层。并适当地使用它们去处理单个图层。对于合成后的效果,也同样可以通过色彩调整图层来修改。
虽然直接执行色彩调整命令也可以起到同样的效果,但却丧失了后期修改的可行性。图层混合模式效果多样,任何一处改动都可能形成全新的效果,因此我们应该为今后多留一些调整的余地。



现在拖入阶梯图片,将混合模式设为“亮度”,使用自由变换〖CTRL_T〗将其缩小到合适的尺寸,并设定投影样式(不透明度50%、距离5、大小8),效果如下左图。由于阶梯图片的边界不够美观,显得唐突,因此使用蒙版将其边缘羽化屏蔽,效果如下中图,图层调板如下右图。
到此为止就可以算是完成制作了。我们通过更改混合模式将多个图层进行合成,并结合使用了蒙版。这些手段都将是大家以后在实际制作中经常用到的。


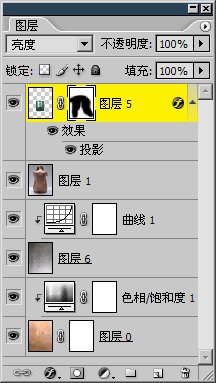
由于之前使用了色彩调整层来处理素材图层,因此现在我们就可以组合出更多的变化。将原先的色相饱和度调整层通过【图层_更改图层内容】将其改为色彩平衡调整层(中间调+100、+35、+55、开启保持亮度)。然后将原先的曲线调整层改为通道混合器(红通道-200,+200,-200,蓝通道+200,+200,-200),图像如下左图。图层调板如下右图。
这里所做的更改只是为了示范,大家完全可以更改为其他的色彩调整方式。还可以增加新的调整层,如将人物层反相等。由于反相是无破坏且可逆的操作,再次反相即恢复原图且无损图像质量,因此实际上可以不通过调整层使用。
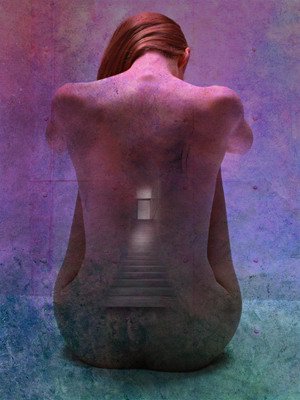
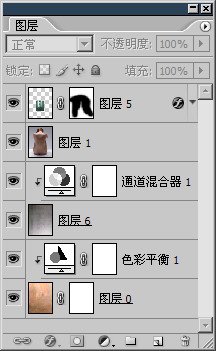
现在又想到在人体的周围作发光的效果。于是建立如下左图的选区。可使用魔棒工具先选择背景后反选,建立选区之前最好将其他图层关闭(按住ALT键点击人体层眼睛标志)以避免干扰色彩选择。
利用这个选区建立一个渐变填充层,然后对该填充层设定如下第2图的外发光样式。然后开启被关闭的两个背景图层。由于发光样式发出的是暖色的黄光,而色彩平衡和通道混和器调整层营造出的是冷色调,显得不协调,因此将两个色彩调整层关闭。此时图像效果如下第3图所示。图层调板如下第4图。注意渐变层的填充不透明度被设为0,这样渐变的效果就被完全隐藏。因为我们只是需要利用其制作外发光样式,所以当初建立的是渐变填充或是纯色填充都无所谓。
 图1
图1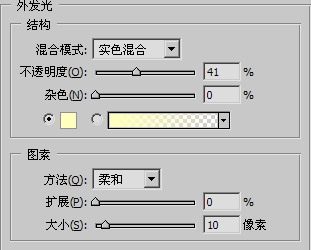 图2
图2
 图3
图3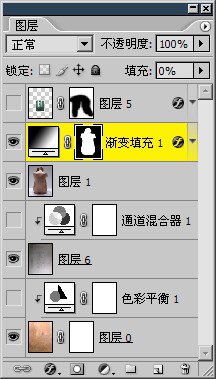 图4
图4
还可以对填充层的蒙版进行涂抹,改变蒙版的边缘也会同时改变外发光的位置,如下左图和中图,注意右上角是蒙版的涂抹示意图,绿色的蒙版区域应该被黑色涂抹。接着打上一些文字并设定样式(大家自行尝试),最后启用被关闭的色彩平衡调整层。图像效果如下右图。
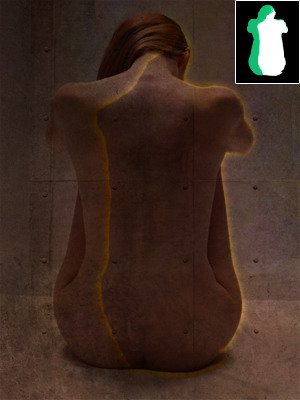
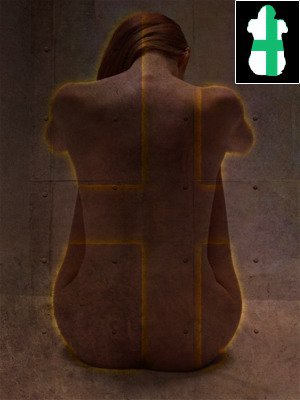
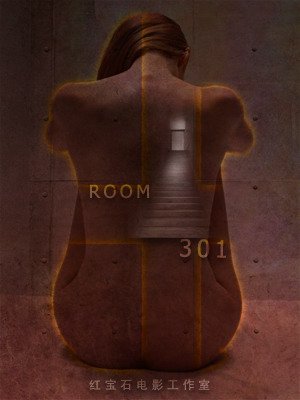
在这个实例中,虽然我们只使用了很少的几个图层,但是借助色彩调整层以及混合模式,再加上图层样式,哪怕我们根本不去改变各图层的位置,只是单纯改变这些因素的组合,也能制作出很多作品。作品的尽头是创意而不是技术,如果已经没有创意,那这个作品的制作就中止了。
现在回过头来看,当初我们使用色彩调整层是非常明智的,既避免了对原始图像的破坏,也为后期的加工留下了更多的余地。在实际的工作中,大家应该采用这样的方式。
图层混合模式使用简单,其中最常用的混合模式有:正片叠底、滤色、叠加。不必去深究其作用原理,只需要有足够多的素材图片,并不断的尝试,就会经常出现意想不到的优秀效果。如下左图,我们将3个图片分别存放于不同的图层中,将位于最上层的水珠图片设为“叠加”混合模式,然后分别开启下方的两个图层,就能得到不同的水珠背景和成效果,如下中图和右图。



接着在最上方建立两个反相调整层,并分别用文字作为蒙版内容,效果如下左图,图层调板如下右图。由于我们使用的是反相的方法,而并不是直接打上文字,因此文字的颜色取决于下方的背景,如果关闭银色背景层开启黄色背景层,则会出现如下右图的效果。使用反相也能表达出文字或一些形状的轮廓,并且反相虽然会引起色彩的强烈变化,但同时能保留背景图像的纹路,不会造成完全的遮挡效果。这也是一种大家可以借鉴的方法。
要将文字作为蒙版内容,可使用横排文字蒙版工具![]() 建立选区,然后再利用选区建立调整层。也可以如正常方式那样建立文字层,将其转为选区后用作调整层的蒙版,然后再隐藏或删除文字层。
建立选区,然后再利用选区建立调整层。也可以如正常方式那样建立文字层,将其转为选区后用作调整层的蒙版,然后再隐藏或删除文字层。
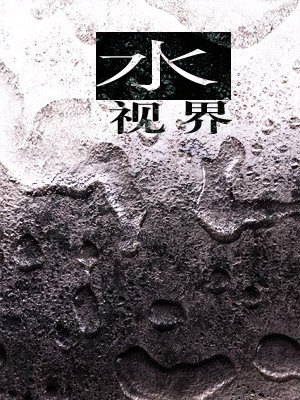
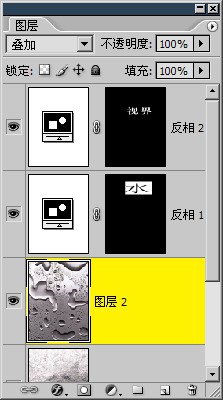
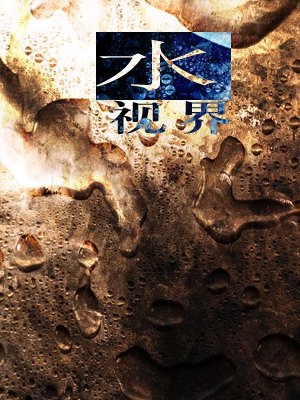
在学习用混合模式和成图像的过程中,给我们一个强烈的感觉莫过于就是要有足够丰富的素材图片。并且只要有了足够多且好的素材图片,不需要多高深的技术就能做出很酷的效果。这是因为虽然图层混合模式原理复杂,但在使用上却很简单。事实上,掌握图像调整的原理后就能预知调整的后果,比如合并高光区域会令图像变亮等。但混合模式有许多都是与像素亮度或色相有关的,而这两者我们很难凭视觉准确感知,且混合模式还需要综合考虑两个图层的情况。因此即便是理解了原理,由于不能准确预知,也没有多大意义。与其花时间去想,还不如动手多尝试几种模式。
在这里要提醒大家的是,不要走上依赖素材库的道路。有许多的作品其实都谈不上设计,将几个素材图片以不同的混合模式组合,营造纷乱无序的画面,完全就是在堆砌素材,这不是正确的方向。最重要的部分在于布局,良好的布局能够表达出设计的意图,而不只是停留在视觉效果上。回顾刚才做过的两个实例,其实都是在堆砌素材,设计的元素很少。当然,并没有理由反对使用混合模式,它也是不可或缺的一个环节。
使用调整图层能够为作品的后期调整带来很大的便利,这已经是有目共睹了。在需要时还可以还原出原始的图像,这有时是很重要的,比如在将人体图层进行了色彩调整后,可能因为背景颜色的变化导致难以创建人体轮廓选区,如果之前使用的是色彩调整图层,那么此时关闭即可还原出原始图像,便于创建选区。如果是直接使用色彩调整命令,则回天乏术了。如果有明确的目标和既定的方法,那倒是可以直接使用色彩调整命令。
本次教程结束,祝您学习愉快~

原图下面开始我们的一图五抠教程,第一种抠图方法会讲的比较细致,之后的四种方法有些与第一种相同,所以会讲解的比较简单。PS抠图方法一1、

有时候为了设计需要,我们要手动制作出公章的效果(当然不是为了干违法乱纪的事哈),例如做出一个下面这样的效果:那么我们是怎么用Photo

本篇教程将教大家如何抠出与背景颜色相近且还带反光的头发,可以说是有一定的难度与技巧。相信大家学会这篇抠头发教程后,就没有抠不出的毛发图

九宫格原本是指一种数字游戏,但现在大家第一反映估计是多张照片的拼接,例如微信微博发多张照片的时候就会自动帮我们排列成九宫格形式。这种九

作者合成的非常细腻,很多细节的处理都值得借鉴,如水面倒影的处理部分,作者先制作好水波纹理,然后把倒影部分用置换和动感模糊滤镜特殊处理,
手机访问:M.PSDEE.COM/电脑访问:WWW.PSDEE.COM