

略图,调出选区。7、新建一个通道,保持选区不变,然后填充白色,下过如下图。8、用白色软边画笔,把人物的灰色背景涂成白色。9、按Ctrl键点通道1的缩略图,载入选区,按Ctrl +Shift+I反选,回到图层面板,新建一个图层,填充淡黄色。9、双击图层4调出图层样式,选择渐变叠加,颜色设置如下图。10、加强一下颜色效
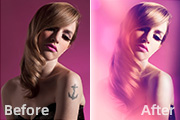
觉,我选用啦大量的玫红和粉紫色做搭配,画面暗部的紫红色也与之成为同一色系,融入到画面里,人物的面部颜色没变,从而有啦对比,成为啦画面的主体。 6、调整全图的色彩平衡。 7、检查画面的所有必要的细节,太闷的颜色会让画面不透,因此调成画面的对比,让梦幻的效果释放出来,大致完成。
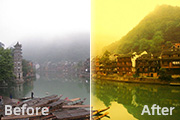
,对红、绿、蓝进行调整,参数设置如图7 -9,效果如图10。 图7 图8 图9 图106、按Ctrl +J把当前曲线调整图层复制一层,不透明度改为:40%,效果如下图。 图11 7、创建渐变映射调整图层,颜色设置如图

下图。6、新建一个图层,盖印图层,简单的给人物磨下皮。7、选择减淡工具,曝光度为:10%左右,稍微把人物脸部高光部分涂亮一点。8、新建一个图层,盖印图层,执行:滤镜 模糊高斯模糊,数值为5,效果如下图。9、执行:图像 调整亮度/对比度,参数设置如图效果如图10、加上图层蒙版,用黑色画笔把人物部分擦出来,效果如下图

可选颜色调整图层,对红色进行调整,参数设置如图7,确定后用黑色画笔把人物脸部擦出来,效果如图8。 图7 图8 6、新建一个图层,选择菜单:编辑 填充,然后在填充的窗口选择图案,选择自带的云彩图案,如图9,确定后效果如图10。 图9 图1

版填充黑色,用白色画笔把人物部分擦出来,再把图层不透明度改为:50%,效果如图7。这一步微调人物部分颜色。 图6 图7 3、创建曲线调整图层,对绿,蓝进行调整,参数设置如图8,9,效果如图10。这一步增加图片的褐色和黄色。 图8 图9

这个版本开始工具箱里有了形状工具,以及图层风格和矢量图形;2002年3月,Photoshop7.0发布;2003年发布了一个Photoshop7.0.1版,主要是加入了处理最高级别数码格式RAW(无损格式)的插件;2003年10月,正式发布PhotoshopCS,CS是CreativeSuite的意思,从这个版本起,开

图。这一步是增强画面的青色调。 图7 5、创建色彩平衡调整图层,对阴影、中间调、高光进行调整,参数设置如图8 -10,效果如图11。这一步是微调暗调及高光部分的颜色。 图8 图9 图10 图116、按Ctrl +A

调整,参数设置如图7 -9,效果如图10。 图7 图8 图9 图106、按Ctrl +J把当前可选颜色调整图层复制一层,把蒙版填充黑色,用白色画笔把人物脸部及周围部分擦出来,效果如下图。 图11 7、创建色彩平衡调整

图5 图64、创建可选颜色调整图层,对黄,绿,蓝进行调整,参数设置如图7 -9,效果如图10。这一步操作也比较重要,把画面的蓝色等转为紫色,并加强绿色的鲜艳度,增强图层的融合度。 图7 图8 图9 图105、按Ctrl +
手机访问:M.PSDEE.COM/电脑访问:WWW.PSDEE.COM