

刚建立好的图层并在把这个合并的图层按CTRL+J复制一个: 10、用钢笔工具中的形状图层在图中建立以下形状颜色代码设置为#FE006C并设置描边图层样式: 11、复制刚建立好的形状,就像下图这样: 12、后面的步骤和以上方法都是一样的复制并设置图层样

6、选择钢笔工具,在新建的图层“补丁图层”上运用描边路径,选择画笔!(是不是已经看到效果了!) 7、对补丁图层运用图层样式,增加阴影和斜面与雕刻效果。 8、对背景图层添加调整图层“色相和饱和度”(这里面有个问题我没考虑,就是你需要删

颜色是前景色到透明,进行填充,图层名字定为 “Highlight1″。 4、在Highlight1 层上面创建一个新层,执行云彩滤镜,设置图层模式为柔光,命名图层为“Cloud”,然后按CTRL+J复制图层。 5、在原始人物图层下面创建图层,命名为“Circles”,设

、建立画面,尺寸是19X17CM,分辨率是300。如果用于印刷,机器配置较好,建议分辨率是300。如下图: 2、新建立一个图层,这个图层用于草稿。起稿时我用的是19号画笔,设定画笔直径为2-3个象素。将草图画出来,如图。 3、新建立一个图层,这个图层用
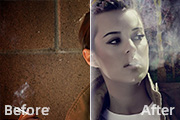
3、盖印图层得到图层2,建立通道混合器层,参数如下: 4、盖印图层得到图层3,其实到这部基本效果就出来了,如果感觉背景不搭配的朋友可以找一张颓废系列的背景来叠加一下,这里我们找了一张素材,打开素材拖入到我们做的图中放到最上层,图层模式选择-滤色,然后在素材层上面见图图

31、还记得我们建立的那神秘光线的上一个图层是什么吗?我们现在神秘之光图层的下面,新建一个图层,图层模式设置为正片叠底。现在对门的阴影部分进行描写。同样使用软边画笔,画笔的颜色可以取房子中最暗的部份。如果门的颜色看起来太重,我们可以调整不透明度。32、再次建立一个图层,在门的阴影上面建立图层。图层模式设置为颜色减淡

背景图层,进入快速蒙版模式Q,填充图案横向图案shift+F5,返回正常编辑模式Q,Ctrl+J复制选区内图像命名为横向图像。 7、分别操作竖向图像和横向图像,在当前层按住Ctrl+新建图层(在当前层之下建立图层),Ctrl+单击图层的缩略图,调出图层内图

复制背景层建立图层一,我是手工磨皮,以前也许我喜欢用滤镜磨皮,但现在我全是手工P图。 2、复制图层1得到图层2,新建曲线调整层,对RGB,红,蓝调整,参数如下,调整之后需要用黑色笔刷在图层蒙版上面擦拭,不透明度自定,重点是下部分的草和人物肩膀的两侧。这步要细心一些,结尾我会把图层截图给大家

新建调整图层图标,在弹出的选项卡中点击黑白,建立黑白图层,如果想增加对比度,可以再建立一个曲线图层。第三步:明度观察层建立后,我们就可以通过中性灰或者双曲线修图方式对皮肤进行进一步处理,至于这两种方法就不过多展开了,大致如下:通过不断调整画笔大小、不透明度、流量在中性灰图层上对皮肤进行修饰。将红圈里的白色蒙版改为黑色

活泼通透][注2:有一些高光和光点可能需要覆盖线稿,所以可以把覆盖线稿的这一部分高光和光点另新建一个图层,将这个图层放置在线稿上面(其他关于头发的图层不要动)]14:在耳朵绒毛和发梢的地方点缀了红色,同时合并头发的图层,然后把多余的地方擦除。这样头发的部分就基本完成了。15:之后就是衣服,由于这套衣服比较简单,所以就
手机访问:M.PSDEE.COM/电脑访问:WWW.PSDEE.COM