

本”选项里选择“当前和下方图层”选项,继续对皮肤颜色的过渡部分进行修饰。 6、按键盘的ALT键点选图层调板“建立新图层”按钮,在建立新图层对话框中将新图层命名为“提高亮度”,将图层的模式改“柔光”,选择“填充柔光中性色(50%灰)”选项。点击确定。建立一个新的图层。

就做好了,假想它是一个窗户的反光样式。 11、更改高光颜色,然后同样对其做剪切蒙版,使用多个图层羽化来做细节调整。 12、蛋黄阴影:蛋黄阴影部分,我都在蛋黄图层下方建立图层,然后使用50%的不透明度,和形状羽化完成的。 13、流黄 +气泡修饰:
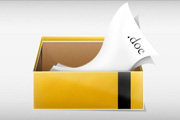
描边。 11、新建立一个图层,绘制选区,使用渐变工具2tones灰度我这里使用的颜色#dcdcdc是灰色,#9b9b9b 暗灰色,进行渐变填充。 12、绘制新图层,制作阴影,用钢笔工具,最后设置颜色为黑色,图层不透明度调整到60%-70%,效果如下。

整-色相饱和度”让整体色调暗一点,拉开画面层次对比黄色调艳而不暗。根据画面情况用“曲线”或则“色阶”调整画面色彩明暗度,后合并图层。 4、复制图层选择“图像-应用图像”调整里面参数让人物肤色对比强烈的质感。 5、选择“图像-调整-照片滤镜”让面部肤色出现金黄

,并在组内建立曲线调整层,如下。 4、一个提亮。 5、一个压暗。 6、建立观察器、并新建颜色填充1 (黑色)图层模式为颜色。 7、复杂颜色填充1 将其图层模式改为叠加。 8、建立曲线图层 加深图

第Ⅱ部分建立动作和抽象效果 1.现在选中形状图层,接着进入动作设置面版,首先点击动作调板下的创建新设置按纽,动作栏在建立一个形如文件夹的图标后在点击动作面板下的建立新动作按纽。建立好以后动作就开始录制了。(现在动作的录制将记录你的每次对图层的操作并保存在它的记录中)。 2.下面将形状图层复制一个

图层“高光”,同样的方法,得到选区建立路径,描边路径。 12、双击“高光”图层,设置图层样式如下。 13、将“高光”图层混合模式改为叠加。 14、再继续设置画笔如下。 15、建立图层

出了40图层。 5、对图层40的混合模式更改数值,目的做出立体背光面的阴影。 6、再勾选渐变叠加更改渐变成金色。 7、再勾选斜面浮雕、勾选高等线、更改数值得图上,目的是让字添加切角。 8、在选择3字图层的图层1,对它

5、复制刚刚画好的树叶图层,填充为深绿色并往右上方偏移一段距离,营造出层次感。给“树叶 远”图层建立选区并从选区建立蒙版。然后把画笔设置成黑色,擦去树叶中间一些部分。让下面的深绿色显露出来。 6、据需把远处的树叶图层复制一份,然后放大140%并移到图层顶部,得到近处的树叶。

转换为笔刷,选区工具选择,确认用鼠标单击图层1而不是蒙板,然后定义画笔。 7、之后我们打开一个男孩素材。 8、用钢笔工具抠图。 9、然后把男孩图层放到最上面,隐藏图层,我们在下面创建一个图层,填充为黑色,然后用矩形工具绘制一个白色
手机访问:M.PSDEE.COM/电脑访问:WWW.PSDEE.COM