

中性色调色方法有很多,这里介绍一种较为常用的通道替换法。用通道替换后可以得到双色图片,再用调色工具把颜色快速调统一,然后控制好明暗达到低饱和效果,高光及暗部渲染一些补色即可。原图 最终效果 _ueditor_page_break_tag_1、打开素材图片,把背景图层复制一层,进入通道面板,选择

素材图片基本上为单色图片,转为暖色也是比较快的。用几个可选颜色调整图层逐步增加图片的暖色即可。后期微调一下整体明暗,再适当美化一下人物。原图 最终效果 _ueditor_page_break_tag_1、打开素材图片,创建曲线调整图层,对红,绿进行调整,参数设置如图1,确定后把图层不透明度改为

韩系淡红色也是比较常见的颜色,调色的时候可以用通道替换减少图片的颜色,然后把颜色转为统一的红色,后期把红色调淡,再简单美化人物即可。原图 最终效果 _ueditor_page_break_tag_1、打开素材图片,把背景图层复制一层。进入通道面板,选择绿色通道,按Ctrl +A全选,按Ctr

素材图片主色以绿色为主,转为青黄色是非常快的,只需要把绿色转为橙黄色并适当调淡,高光部分增加淡青色,再简单美化人物部分即可。原图 最终效果 _ueditor_page_break_tag_1、打开素材图片,创建曲线调整图层,把全图稍微调亮一点,参数设置如图1,确定后用黑色画笔把不需要变亮的部分
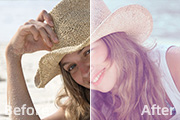
素材图片有点偏暗,尤其是人物脸部及肤色部分比较暗,调色之前需要先给人物美白。然后在设定主色调,海景图片我们可以选择蓝色、青色等。原图 最终效果 _ueditor_page_break_tag_1、打开素材图片,创建曲线调整图层,对RGB、绿、蓝进行调整,参数设置如图1 -3,效果如图4。这一

素材图片的主色为黄绿色,转为黄褐色是非常快的,只需要用可选颜色选择相应的颜色就可以转换为所需颜色,后期微调高光及暗部颜色,适当美化一下人物部分即可。原图 最终效果 _ueditor_page_break_tag_1、打开素材图片,创建可选颜色调整图层,对红、绿、青进行调整,参数设置如图1 -

制作梦幻图片最快的方法就是用高光素材叠加。处理的时候只需要简单给人物磨皮,调整好明暗。然后用一张或多张高光素材叠加就可以得到非常梦幻的效果。原图 最终效果 _ueditor_page_break_tag_1、打开原图:复制一层。2、用Portraiture滤镜简单磨一下皮。3、图像-应用图像-由于画面

淡暖色也是比较常见的颜色。调色过程比较简单:只需要把图片中所有的颜色转为暖色,然后给图片的高光部分增加淡黄色即可。暗部及局部颜色可以适当微调。原图 最终效果 _ueditor_page_break_tag_1、打开素材图片,创建可选颜色调整图层,对黄、绿、青、白进行调整,参数设置如图1 -4

本教程介绍较淡的甜美色调色方法。大致过程:先用调色工具调出自己想要的主色,然后把图片暗部提亮,增加一些较为清爽的颜色,再把人物肤色调红润即可。原图 最终效果 _ueditor_page_break_tag_1、打开素材图片,按Ctrl +J把背景图层复制一层,进行通道面板,选择绿色通道,按C

本教程的过程虽然简单,不过思路非常特别。作者并没有用光斑素材直接叠加到荷花素材之上,而是用荷花叠加到光斑素材上,这样出来的梦幻效果更强。原图 最终效果 _ueditor_page_break_tag_1、准备好素材以后,我们在photoshop将两张图片进行重叠。首先把两张图放入Photoshop中,
手机访问:M.PSDEE.COM/电脑访问:WWW.PSDEE.COM