

素材图片非常模糊,如果直接用锐化滤镜锐化,图片很容易变花;在锐化之前可以少量高斯模糊,去掉一些杂色,然后再用多种滤镜锐化,这样就可以得到清晰的轮廓;后期再修复一下轮廓边缘即可。原图 最终效果 _ueditor_page_break_tag_1、打开素材图片,我们观察一下人物脸部区域,五官等都比较模糊。 2、按Ctrl +J把

本教程的色调非常特别,有点类似HDR效果。大致过程:先简单的把图片的对比度加大一点,然后用色相/饱和度分别加大画面中各色的饱和度。最后再处理一下背景并加上暗角即可。原图 最终效果 _ueditor_page_break_tag_1、打开原图,这张图片拍摄的整体比较灰,层次感不够强。
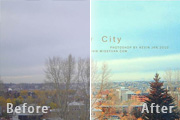
原图素材看上去比较暗沉,色彩没有层次感。不过作者善于把握色彩。经过一些简单的操作之后,照片焕发新颜。大致调色过程:先用调色工具把照片的对比拉大,然后用选区等把照片的局部调亮,整体色调可以自己把握,看上去舒服就可以了。原图 最终效果 _ueditor_page_break_tag_1、打开原图素材,
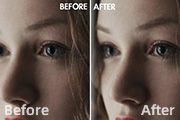
原理就是把图像反相后模糊非边缘区域,这样就能突出边缘。处理后的图片比锐化滤镜更精准,只是操作的时候稍微复杂一点。最终效果其它图片原图和效果1、打开需要锐利化的照片。2、复制图层。3、按CTRL+I /CMD+I反转色调。_ueditor_page_break_tag_4、设置该图层的不透明度为50%,画面会变成灰色。5、选择滤镜模糊表面模糊。数值上的

本教程介绍如何快速增强照片的清晰度。操作的是我们主要是用高反差保留滤镜来锐化图片,这个滤镜可以快速提高图片的清晰度。后期我们再用曲线及亮度/对比度等工具稍微调整一下亮度和对比度即可,方法非常快捷实用。原图最终效果1、打开原图素材,按Ctrl +J把背景图层复制一层。对副本执行:滤镜其它高反差保留,半径设置为10像素,参数及效果如下图。2、创建曲线调整

人物照片调亮的时候,最重要是要保持人物部分的完整性。不要有失真的部分。因此在调节的时候要控制好数值和幅度。下面的教程调节的非常不错,可以借鉴一下。原图最终效果1、打开原图素材,创建通道混合器调整图层,对蓝色进行调整,参数设置如下图。2、创建可选颜色调整图层,对黄色进行调整,参数设置如下图。3、创建曲线调整图层,对个通道进行调整,参数及效果如下图。4、新
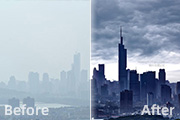
素材图片为雾霾天拍摄,画面偏灰,缺少层次感。作者修复的方法非常不错:先增加图片对比度,然后更换天空部分,再整体降噪,并加强局部明暗即可。原图最终效果1、打开图层后先复制背景图层,CTRL+J键,然后进入滤镜ACR程序,去雾霾程序显示为0。2、把程序向右滑动到100,这时候发现建筑非常的清晰,但天空画面出现紫红色的脏点。3、确定后选择红色通道,用魔棒对着

本教程介绍非常实用的图片锐化方法。原理:在CMYK模式下,通道中有个比较独特的黑色通道,黑色的作用是强化暗调,加深暗部色彩。对黑色通道锐化后可以明显提高图片的清晰度。原图最终效果1、打开原图素材,选择菜单:图像模式CMYK,其目的是把原图的RGB格式转换为CMYK颜色格式。CMYK主要是为印刷油墨准备的通道,分别有青、洋红、黄、黑色四个通道及一个复合通

原图素材的背景为纯黑色,为了突出人物部分。可以把人物适当的调亮,对比度加大。这样有种舞台灯光效果的感觉。原图最终效果1、打开原图素材,按Ctrl +J把背景图层复制一层,图层混合模式改为“滤色”,图层不透明度改为:30%,效果如下图。2、按Ctrl +Alt+~调出高光选区新建一个图层填充颜色:#CD9D2D,确定后把图层混合模式改为“叠加”,图层

CS5及以上版本都有HDR色调这款工具,合理的使用可以做出非常专业的高清图片。大致过程:前期简单美化一下图片和细节,然后用HDR色调增强图片的对比度,后期适当降低饱和度,再适当增强对比即可。原图最终效果1、打开素材。2、执行:图像 调整HDR色调,参数设置如下图,其目的对画面的阴影和高光重新调节。3、创建色相/饱和度调整图层,参数设置如下图,其目的降
手机访问:M.PSDEE.COM/电脑访问:WWW.PSDEE.COM