

原图最终效果1、打开原图素材,创建曲线调整图层,参数设置如下图,确定后用灰色画笔擦去一些不需要操作的部位。2、新建一个图层,按Ctrl +Alt+Shift+E盖印图层,作锐化处理。3、新建一个图层,选择渐变工具,作透明到黑色径向渐变,添加图层蒙版,用黑色画笔擦去不需要作径向渐变的部位。_ueditor_page_break_tag_4、新建一个图层

本教程介绍照片高清晰效果的制作。作者在整个的处理中并没有用到锐化,只是利用调色及滤镜等来加强照片的明暗对比。同时也稍微调整了照片的颜色。制作方法不难,处理的时候要注意好细节的处理。原图最终效果1、不用说了,在PS(CS3或CS4均可)中打开素材,按快捷键Ctrl+J复制一层,得到图层1,在图层面板中右键,出现如下下拉菜单:2、执行菜单命令:图像》调整》

本教程介绍用锐化的方法来处理模糊图片。模糊照片处理的方法非常多,对于一些轮廓损坏不是很多的照片,采用USM锐化处理是比较快的。锐化可以锐化通道或者直接对原图锐化。原图 最终效果 _ueditor_page_break_tag_1、先打开原图,双击解锁。 2、CTRL+J创建副本养

原图素材有点对焦不清的感觉,照片有少量的重影。总体感觉不是很清晰。如果要让照片清晰,单纯用锐化是不行的,需要慢慢把五官的轮廓找出来,慢慢修正,这样照片的效果会好很多。这种方法只适合模糊程度不是很严重的,过度模糊的估计很难还原。原图最终效果1、磨皮,打开原图,按Ctrl +J把背景图层复制一层,执行:滤镜模糊高斯模糊,数值为4,确定后按住Alt键加上图

本教程介绍灰度较大的照片调清晰方法。作者基本上是用调色工具和蒙版来控制需要清晰的部分,方法非常简单实用。原图 最终效果1、打开图片,观察直方图:图中红圈出,说明亮部和暗部匀无细节。 2、创建色阶调整层(此处也可用自动色阶,自动色阶对好多图片会起到很好的作用).方法如图所示:按住红圈中的滑块向箭头方向移动。 3、创建色彩平衡调整层:对阴

原图最终效果1、打开原图素材,选择菜单:图像 模式Lab颜色,然后创建曲线调整图层,对相应的三个通道进行调整,参数设置如下图。确定后用黑色画笔涂抹女主角裙子下方曝光过度的部位,效果如下图。2、选择菜单:图像 模式RGB颜色,在弹出的窗口选择合拼,按字母“Q”,进入快速蒙版状态,用画笔把人物皮肤部分涂出来,然后按字母“Q”,推出快速蒙版,然后创建曲线
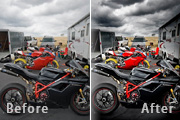
原图最终效果1、打开原图素材,选择菜单:图像 模式Lab颜色,按Ctrl+J把背景复制一层,点通道面板,选择明度通道,执行:图像应用图像操作,模式:正片叠底,其它选项默认,确定后,再重复操作一次,回到图层面板,加上图层蒙版,用黑色画笔涂抹摩托车四周。2、选择菜单:图像 模式RGB颜色,点不合拼,新建一个图层,按Ctrl+Alt+Shift+E盖印图

原图:最终效果:1、打开原图素材,创建曲线调整图层,对各通道进行调整,参数及效果如下图。2、创建通道混合器调整图层,对个颜色进行调整,参数及效果如下图。3、新建一个图层,按Ctrl +Alt+Shift+E盖印图层,适当的降噪及锐化处理,完成最终效果。

一些灰蒙蒙的人物照片处理起来比较麻烦,尤其是人物比重比较大的时候,人物皮肤及头发上会有很多杂点,人物脸上也会色彩不均匀。处理的时候最好是把背景给人物分开处理!原图最终效果1、打开原图素材,按Ctrl +J复制一层,得到图层1,然后点通道面板,选择蓝色通道,执行:图像应用图像,参数设置如图确定后回到图层面板效果如图,这一步简单修复下色彩。2、创建色相/

本教程制作之前需要安装一款外挂滤镜:LUCISART滤镜,大家可以去网上下载注册版的。处理照片非常的不错。原图最终效果1、打开原图。2、我们使用类似第一部分的相同方法,但设置上略有不同,我们将光线放在不同的地方。复制底层,执行滤镜-LUCISART水彩滤镜-LUCISART 选择雕刻设置参数为25。没有这款滤镜的可以去网上搜索下载(滤镜名称:LUCI
手机访问:M.PSDEE.COM/电脑访问:WWW.PSDEE.COM