
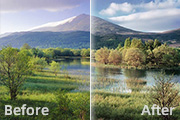
风景图片层次感调整非常重要,如一些不是专业相机拍摄的图片,就需要用PS来加强层次感。最好的办法就是把图片中的近,中,远景分开来调整,由暗至亮慢慢渲染层次感和色调,效果看上去自然美观即可。原图最终效果1、打开原图,执行图层 新建调整图层亮度/对比度调整图层,参数设置下图。2、执行图层 新建调整图层通道混合器调整图层,选择单色参数设置如下图,确定后把蒙
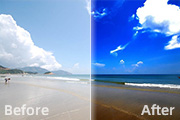
图片清晰处理的方法有很多。可以视图片的实际情况选择不同的方法。下面的教程介绍用通道及计算的方法来处理。这种方法比较实用,操作起来也比较简单。有兴趣的可以尝试一下。原图最终效果1、打开原图素材,进入通道面板,选择蓝色通道。执行:图像 计算,参数设置如下图。确定后得到Alpha1通道。2、回到图层面板,把背景图层复制一层。执行:图像 应用图像操作,参数

风景及人像HDR效果制作思路一样。大致分为三个大的步骤:第一步微调图片的颜色和对比,把高清高对比度的基调做出来。第二步用滤镜再加强图片的清晰度并适当降低图片的饱和度。第三步后期细节的处理,把过曝及过暗的部分修复,这样画面更加统一。原图最终效果1、首先,让我们添加一个色阶调整层,加强整体的对比度,数值如下图。2、现在让我们添加一个色相/饱和度调整层,减少

本教程介绍偏灰照片较为有效的修复方法。处理的时候大致分为两个大的流畅:首先是增强图片的细节和清晰度,这个用高反差保留滤镜来完成。后期再用曲线等工具把画面调亮,对比度加大即可。原图最终效果1、打开原图素材。2、在“图层”调板中,对“背景”图层进行复制,创建出“背景副本”图层。执行“滤镜”→“其他”→“高反差保留”命令,打开“高反差保留”对话框,参数设置如

暗光人物照片的处理方法有很多。处理时候需要保持好人物部分的细节。部分偏暗的元素调亮后需要加强一些色彩鲜明度。原图最终效果1、打开原图素材,创建色相/饱和度调整图层,参数设置如图确定后用黑色画笔把人物部分擦出来,如图2、创建可选颜色调整图层,参数设置如图效果如图3、创建色相/饱和度调整图层,参数设置如图效果如图_ueditor_page_break_ta

本教程主要介绍人物清晰度的处理。最终效果看上去有点锐化过度的感觉,不过作者想要的就是这样效果,人物轮廓非常清晰,肤色对比相当强烈,给人的印象非常深刻。原图最终效果1、将原图载入PHOTOSHOP 。说明:本教程所讲述的技巧可能更适合于人物处理而不适用于风景!2、首先,为了防止造成操作不当引起的无法撤销局面,我们右键单击图层面板上的原图层,选择“转换为

原图最终效果打开原图素材,创建曲线调整图层,对个通道进行调整,参数设置如下图,确定后完成最终效果。曲线调色非常快捷,不过需要注意好手感有的曲线幅度不是很大,用力的时候要均匀。

本教程作者在清晰处理的时候并没有用到HDR滤镜,效果却非常接近。大致的思路:在Lab模式下通过简单的通道复制和粘贴,得到某些部分高清晰的图片,再改变这些图层的混合模式,照片就会清晰起来。然后稍微调整下颜色即可。原图最终效果1、打开原图素材,选择菜单:图像 模式Lab颜色,把背景图层复制一层,然后对副本进行操作。2、点通道面板。选择a通道,复制粘贴到明

对于原图可能大家比较眼熟,是的之前有位高手写过一篇教程:巧用通道锐化把模糊照片调清晰,他用的方法是通道锐化法,效果也相当不错,锐化的方法也是非常多的,希望大家也尝试其它方法来修复。原图最终效果1、磨皮。打开原图素材,按Ctrl +J把背景图层复制一层,执行:滤镜模糊高斯模糊,数值为4,确定后按照Alt键加上图层蒙版,然后选择画笔工具,把前景颜色设置为

图片清晰处理的方法有很多,针对不同的照片,处理的方法各不相同。其中外景照片的清晰处理比较重要。处理的思路:利用调色工具加强图片的明暗对比度,再适当调亮。最后再整体锐化处理。这是处理的常用方法,也可以选择通道锐化等多种方法处理。原图最终效果1、打开原图素材,把背景图层复制一层,执行:图像 应用图像操作,参数设置如下图。确定后加上图层蒙版用黑色画笔把图片
手机访问:M.PSDEE.COM/电脑访问:WWW.PSDEE.COM