
1、打开原图素材,做简单的处理,如裁剪,磨皮,降噪等等。
2、复制已经修好的图,按Ctrl + Shift + U 去色,按Ctrl + I 反相,确定后把图层混合模式改为“颜色减淡”。
3、新建一个图层,按Ctrl + Shift + Alt + E 盖印图层,执行:滤镜 > 其它 > 最少值,数值为1。
4、将最上的2个图层合并,图层混合模式改为“正片叠底”。
5、回到背景图层,按Ctrl + M 调整曲线,稍微调亮一点。
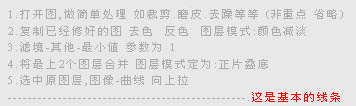
6、合并所有的图层,接下来是涂抹工作。
7、执行:滤镜 > 模糊 > 特殊模糊,数值为:1.6/16。
8、选择涂抹工具,涂抹头发和嘴唇,注意2者强度。
9、新建图层,画眼珠。适当的模糊后吧图层混合模式改为“滤色”。
10、用加深工具刷出阴影,使图右层次感。
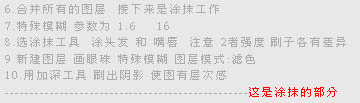
11、合并所有的图层,下面是整体修饰工作。
12、把背景图层复制一层,执行:滤镜 > 艺术效果 > 干笔画,参数设置稍微小一点。
13、更改图层透明度,加上图层蒙版,用黑色画笔擦掉皮肤,头发及衣服部分。
14、合并图层,执行:图像 > 调整 > 可选颜色,选择黑色,然后把红的数值改为:-10。
15、最后加上文字和装饰素材,完成最终效果。
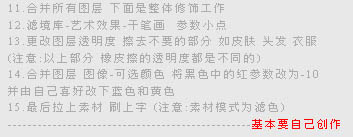


原图下面开始我们的一图五抠教程,第一种抠图方法会讲的比较细致,之后的四种方法有些与第一种相同,所以会讲解的比较简单。PS抠图方法一1、

有时候为了设计需要,我们要手动制作出公章的效果(当然不是为了干违法乱纪的事哈),例如做出一个下面这样的效果:那么我们是怎么用Photo

本篇教程将教大家如何抠出与背景颜色相近且还带反光的头发,可以说是有一定的难度与技巧。相信大家学会这篇抠头发教程后,就没有抠不出的毛发图

九宫格原本是指一种数字游戏,但现在大家第一反映估计是多张照片的拼接,例如微信微博发多张照片的时候就会自动帮我们排列成九宫格形式。这种九

作者合成的非常细腻,很多细节的处理都值得借鉴,如水面倒影的处理部分,作者先制作好水波纹理,然后把倒影部分用置换和动感模糊滤镜特殊处理,
手机访问:M.PSDEE.COM/电脑访问:WWW.PSDEE.COM