
五、整体调色
完成上述工作后,我们开始调色部分。
首先是模特的嘴唇部分有些偏蓝偏冷,我们通过新建可选颜色和色相/饱和度两个调整图层,然后Ctrl+I将蒙版反向,擦除嘴唇的位置,对嘴唇部分中的红色里增加一些黄色和红色的饱和度,来使嘴唇偏暖。
接着对照片整体进行调色。
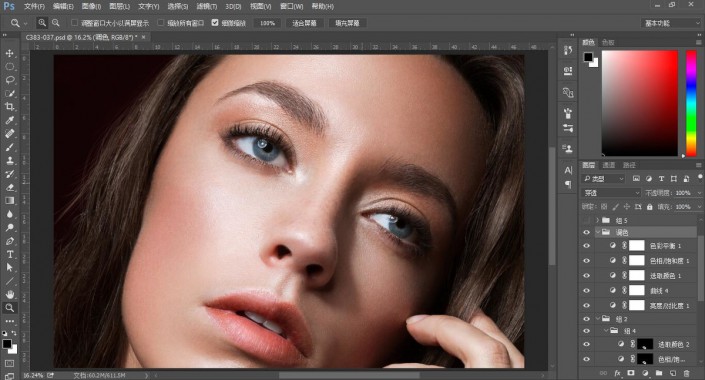
稍微提升亮度/对比度中的亮度,使照片更明快一些。曲线中间打出两小点呈轻微S状来增加对比。提升可选颜色中红色部分的黑色,使皮肤中红色的色彩更突出。再增加一些青色和黄色,同时选择黄色部分,减少黄色部分中的黄色。白色部分中增加一些青色,减少一些黄色。
这时图片的饱和度看起来有些高,所以再新建色相/饱和度图层,使照片中的红色的饱和度降低一些。再新建色彩平衡调整图层,选择高光,对高光部分增加一些青色和黄色。
观察模特鼻子以及其他地方会出现饱和度偏高或者饱和度偏低的情况,新建色相/饱和度调整图层,提高一些饱和度,然后反向蒙版。同样的方法新建降低饱和度的调整图层,将饱和度不和谐的地方修正回来。然后盖印,效果如下。

六、锐化和输出
观察模特的眼睛眉毛等地方发现,图片有些模糊,毛发的地方不是很清晰。这里我们在刚才的盖印图层上面做一次或者两次锐化效果。选择滤镜-锐化-USM锐化,数量和半径选择到刚好眉毛或者眼睛看起来更为清晰时即可。
然后将右下角多余的一点手指去掉。复制一层刚才锐化好的图层,利用选取圈出多余的半个手指,然后执行编辑-填充-内容改为内容识别,点击确定。
最后在滤镜中选择液化,高级模式中浓度和压力改至20左右,对模特的嘴角以及双眼皮进行适当的液化处理。就是下面完成的效果啦~

最后的最后别忘了Ctrl+S保存一下文件,然后在文件中将图片存储为web所用格式就可以在网络上传播了。
总结
1.观察照片,处理瑕疵。
2. 建立中性灰图层,提高皮肤质感。
3. 高斯模糊配合蒙板进一步美化皮肤。
4. 突出面部特征,优化皮肤细节。
5. 整体调色,气氛渲染。
6. 锐化输出。
教程结束!

原图下面开始我们的一图五抠教程,第一种抠图方法会讲的比较细致,之后的四种方法有些与第一种相同,所以会讲解的比较简单。PS抠图方法一1、

有时候为了设计需要,我们要手动制作出公章的效果(当然不是为了干违法乱纪的事哈),例如做出一个下面这样的效果:那么我们是怎么用Photo

本篇教程将教大家如何抠出与背景颜色相近且还带反光的头发,可以说是有一定的难度与技巧。相信大家学会这篇抠头发教程后,就没有抠不出的毛发图

九宫格原本是指一种数字游戏,但现在大家第一反映估计是多张照片的拼接,例如微信微博发多张照片的时候就会自动帮我们排列成九宫格形式。这种九

作者合成的非常细腻,很多细节的处理都值得借鉴,如水面倒影的处理部分,作者先制作好水波纹理,然后把倒影部分用置换和动感模糊滤镜特殊处理,
手机访问:M.PSDEE.COM/电脑访问:WWW.PSDEE.COM