
色彩渲染
1.添加通道混合需调整图层两个,第一个输出通道:蓝(绿50%,蓝50%)中和整体色彩,统一色彩,第二个输出通道:蓝(常教为6%,红15%,绿12%,对照片进行基础色彩道染)并把所有通道混合器图层混合模式改为颜色(这是为了让色彩更加自然)
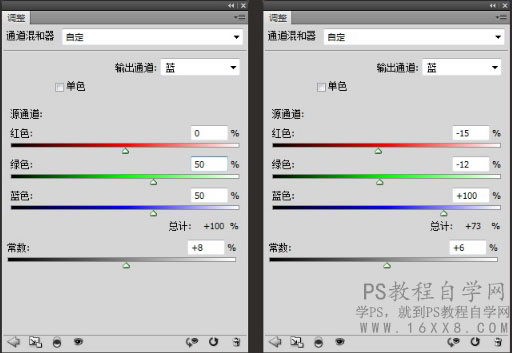
2,CTRL+ALT+CTRL+2,快速选取照片高光层次

3.得到高光选区后,添加曲线1(有选区情况下添加调整国层,会自动载入选区作为蒙版)对高光区域适当加对比。CTRL+)复制曲线1并反向曲线1蒙版(CTRL+l),得到曲线2(重新调整曲线2,对高光之外的区域提亮。)这样就可以得到更丰富的调整层次)
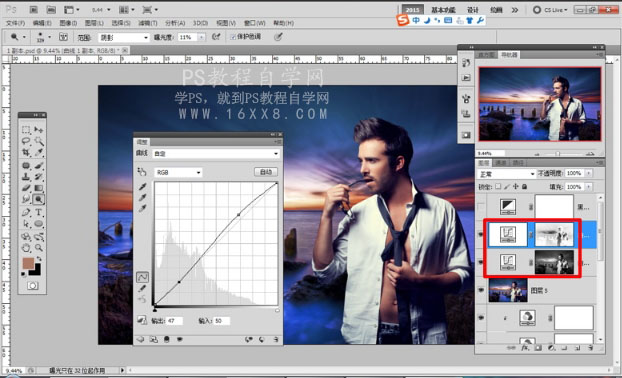
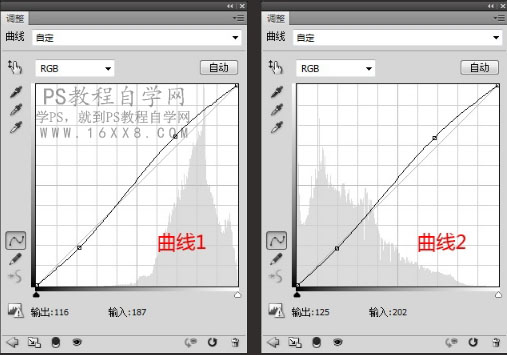
4,添加黑白渐变映射调整圈层,图层混合模式为正常,不透明度为14%,对照片均匀降低饱和。添加工具箱里的渐变映射,对国像四周加暗角(注意人物脸部不要被渐变映射影响,必要时候添加蒙版,屏蔽脸部渐变)

5.盖印图层,把盖印得引的塞层单推提出来(为了保留PSD原始图层,也是为了减少电脑内存压力,找到滤镜-灯光工厂滤候Knoll Light Factor)
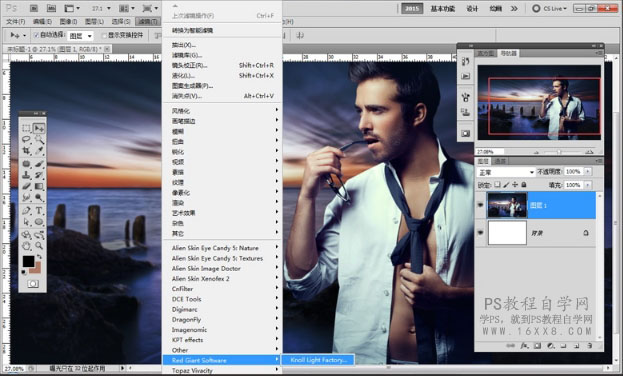
6.光源位置放在背景素材太阳处,设置参数如圈,光效组件只选择第一个。把显后效果圈复制回PSD圈层,添加蒙版,画笔擦除手臂手光影响的区域(画笔不透明度可以低一点)这样手曾就不会太假了。因为光从后面来不会把手臂前面照亮。)
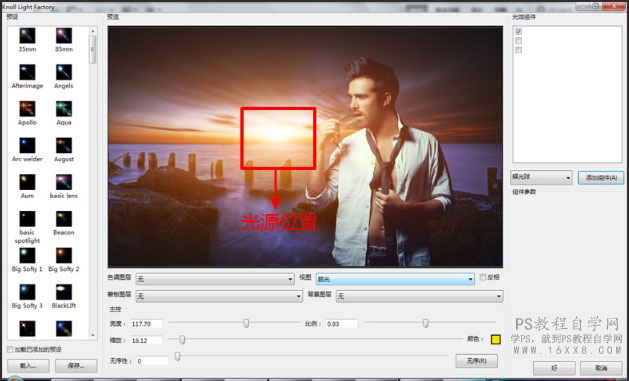
完成:

商业修图要求精益求精,不像我们对待一般片子,要倾注更多的精力和时间,同学们要耐心学习和操作。
教程结束!

原图下面开始我们的一图五抠教程,第一种抠图方法会讲的比较细致,之后的四种方法有些与第一种相同,所以会讲解的比较简单。PS抠图方法一1、

有时候为了设计需要,我们要手动制作出公章的效果(当然不是为了干违法乱纪的事哈),例如做出一个下面这样的效果:那么我们是怎么用Photo

本篇教程将教大家如何抠出与背景颜色相近且还带反光的头发,可以说是有一定的难度与技巧。相信大家学会这篇抠头发教程后,就没有抠不出的毛发图

九宫格原本是指一种数字游戏,但现在大家第一反映估计是多张照片的拼接,例如微信微博发多张照片的时候就会自动帮我们排列成九宫格形式。这种九

作者合成的非常细腻,很多细节的处理都值得借鉴,如水面倒影的处理部分,作者先制作好水波纹理,然后把倒影部分用置换和动感模糊滤镜特殊处理,
手机访问:M.PSDEE.COM/电脑访问:WWW.PSDEE.COM