
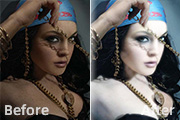
5、复制刚才创建的皮肤选区(Ctrl+j)得到图层1。 6、对图层1执行滤镜-模糊-高斯模糊,半径为4.5;注意图层的模式仍然为滤色; 7、复制图层1,得到图层1副本,对图层1副本执行滤镜-模糊-高斯模糊,半径为4.0,

1 新建700*530,分辨率96白色画布一个。2打开路径面板,再新建三个路径,共四个,分别命名为花瓣1花瓣2叶子枝条3用钢笔工具分别画出如图一/二/三/四的路径如图1-4 4 点击花瓣1路径,回到图层面板新建一层名花瓣1,按Ctr

1、打开原图 ctrl+j复制图层,得到图层1,然后对图层1进行整体降躁,(我用的是一款磨皮滤镜:Noiseware外挂滤镜)。 2、复制图层1,得到图层1副本,混合模式为柔光,透明度为50%。 3、用Topaz滤镜相同的参数值分图层1和图层1副本进行边缘美

蒙版按一定的角度拉渐变,这样图片就和好的融合。然后修改下细节就可以了!最终效果 素材1 素材2 1、打开一素材1和素材2。把素材2拖到素材1里面。2、在图层面版底部点击“添加图层蒙版”图标。 3、选择渐变工具,应用黑白线

教程分类:新手入门|标题:7-5匹配颜色|内容:虽然通过曲线或色彩平衡之类的工具,我们可以任意地改变图象的色调,但如果要参照另外一副图片的色调来作调整的话,还是比较复杂的,..

相关的大的素材。合成的时候需要注意色彩的融合及细节的修饰,难度不大,不过创意比较关键!最终效果 素材1 素材2 1、选择移动工具将鼠标图片拖动到水花图片中,再选择魔术棒工具,设置容差为20,在背景上单击选择全部背景。

图10 效果 8、将图层1副本2的混合模式设置为“滤色”,将“图层1副本”和“图层1副本3”暂时隐藏,效果如图11所示。 图11 将“图层1副本”和“图层1副本3”暂时隐藏9、显示所有图层,选择“图层1副本3”,按“Ctrl+U”弹出“色相/饱和度”对话

教程分类:PS图片处理|标题:PS简单合成密林深处的公主|内容:最终效果 素材1 素材2 1、打开素材1,把人物先勾出来。 2、打开素材2,把勾好的人物拖进来。 3、回到素材2背景层,调整色彩

非常有创意,有种动感的形体美。不过作者没有提供一些装饰的素材,大家需要到网上下载。原图 最终效果 1、看原图设计出修图策略流程。 2、扣出人物,调整照片,注意肤色的对比和过度,这张照片腿上的光没有补到位需要调整:

9、新建一个图层,用钢笔勾出上颚边缘高光选区,羽化1个像素后填充黄色。 10、新建一个图层,用钢笔勾出上颚底部的暗部选区,羽化1个像素后填充暗红色。 11、新建一个图层,用钢笔勾出上颚底部的高光选区,羽化1个像素后填充橙黄色。 1
手机访问:M.PSDEE.COM/电脑访问:WWW.PSDEE.COM