

教程分类:新手入门|标题:11-1使用图层混合模式|内容:这个操作相信大家已经非常熟悉了。除了背景层之外,其他图层都可以设定独立的混合模式,包括调整层、填充层和图层组。图层样式决定着当前图层与其下方图层的合成效果,在默认的正常方式下,除非上方图层有半透明部分,否则对下方的图层会形成完全的遮挡。要实现与下方图层的交融,必

教程分类:新手入门|标题:8-6实战蒙版|内容:之前我们使用蒙版的原因,都是为了将齿轮从背景中分离出来,这种剔除背景的操作也称作抠图,就像把物体从图像中抠下来一样。像这一类..
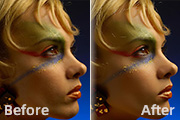
当的磨皮处理。 10、选择图层3,按Ctrl +Alt+~调出高光选区,按Ctrl+J把选区部分复制到新的图层,按Ctrl+Shift+]移到图层的最上面。11、对图层1进一步锐化,适当调整图层的不透明度。 如果皮肤还是不够细腻,重复8-11步操作知道满意为止。

6、复制纯色调整图层”颜色填充1”得到颜色填充1拷贝图层,如下图。 7、分别对“颜色填充1”和“颜色填充1拷贝”图层的蒙版做“滤镜—模糊—高斯模糊”调整,参数分别如下。 8、分别对“颜色填充1”和“颜色填充1拷贝”图层建立曲线剪贴图层,如下。

19、新建图层,在新建的时候选择混合模式为叠加,勾选填充中性色,然后使用加深减淡工具在新建层上对整个画面进行最后处理,尤其需要细致处理是面部,手部,颈部以及衣服的褶皱部位。得到效果如下: 20、新建调整层选取颜色设置,调整黑色为如下数值:2 0-11-1。加上装饰后整个作品就宣告完成了。

锐化锐化,确定后按Ctrl+F两次即可。然后用减淡工具把高光的地方涂亮。 4、创建通道混合器调整图层,选择蓝色通道,参数设置为:-1/-11/100。 5、创建色阶调整图层,参数设置为:4/1.07/226,确定后完成最终效果。 6、图层参照。

最终效果1 最终效果2 1、把背景图层复制一层,然后用液化滤镜中的膨胀工具将人物眼睛变大,然后用椭圆选框工具选择嘴巴,羽化选区5像素,使用滤镜扭曲-挤压,数量为50,并用加深工具,调整适当的笔触大小,对眼睛周围加深,曝光度调为20效果如图1: 图1

艳丽|内容:原图:最终效果:1、打开素材图片,选择菜单:图像 模式Lab模式,创建曲线调整图层,分别对A、B、明度通道进行调节,参数设置如下图。2、新建一个图层,按Ctrl +ALt+Shift+E盖印图层,选择菜单:图像模式RGB模式,选择不合拼,提取红色选区(Ctrl +Alt+1),创建曲线调整图层,参数设

教程分类:新手入门|标题:11-2实战混合模式合成图像|内容:下面我们使用如下4幅图片来进行一个合成效果。大家主要看过程,也可以尝试使用其他素材图片。将第一张颜料图片作为背景,第二张墙面图片以“叠加”模式位于其上方。之后觉得色彩太浓烈,因此对颜料层建立色相饱和度专属调整层(饱和度设为-70左右)。之后对墙面投图层建立专

0、滤镜其它高反差保留,半经=0.6,并将背景副本2的图层模式改为线性光。 11、将图层 1(通道计算去斑层),背景副本(表面模糊层)和背景副本2(红通道的高反差保流层)合并为组1,图层模式为穿透, 并加上黑色蒙板。 12、选取画笔工具, 不透明度为85%,流量为100%
手机访问:M.PSDEE.COM/电脑访问:WWW.PSDEE.COM