

教程分类:新手入门|标题:7-6替换颜色和色彩范围选取|内容:这个颜色调整命令和我们在前面学习过的色相/饱和度命令的作用是类似的,可以说它其实就是色相/饱和度命令功能的一个分支。使用时在图像中点击所要改变的颜色区域,设置框中就会出现有效区域的灰度图像(需选择显示选区选项),呈白色的是有效区域,呈黑色的是无效区域。改变

教程分类:新手入门|标题:6-7实战调整数码照片|内容:调整数码照片的目的是为了在拍摄不足的前提下做些弥补,追求的是接近真实的画面效果。现在我们来讲解一些用曲线来调整数码照片的实例。开始前先复习一下曲线和直方图中色阶的内容。在曲线调整中,按照数学平面坐标系来看,向下移动可以看作是Y轴方向的减少,向上移动可以看作是Y轴

间调对比度:0,其它不变。 2、创建色彩平衡调整图层,数值:阴影:3/-2/-5;中间调:-5/-15/-10;高光:-2/-7/-6。 3、创建可选颜色调整图层数值:红:0/12/-2/-4;黄色:-26/1/85/-8;绿:100/-100/100;青色:96/0/100
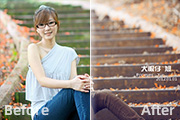
色:#7e6b5a,混合模式改为“色相”,图层不透明度改为:65%,效果如下图。 4、按Ctrl +J把当前图层复制一次,加强一下色相效果,如下图。 5、创建曲线调整图层,选择蓝色进行调整,参数设置如下图,这一步为照片增加暗部蓝色。 6、创建

擦出来,效果如图:6、新建一个图层按Ctrl +Alt+Shift+E盖印图层,然后把图层混合模式改为“滤色”,加上图层蒙版填充黑色,再用白色画笔把人物附近区域都擦掉,效果如图:7、新建一个图层按Ctrl +Alt+Shift+E盖印图层,适当的把图片锐化一下。然后新建一个图层填充颜色:#7C6FAA,把图层混合

具中现成的雪花图案将前景色设置为白色,在画面中加上不同尺寸的雪花现在我们再画出离我们更近一些的雪原。和上面的步骤类似,用钢笔工具画出弧形线条,前景色为#A7FEF6,亮蓝色图层模式为BlendingOptionsInnerGlow(内发光)效果如下用同样的方法再次绘制雪原,让画面层次更为丰富图层样式设置为:Blend

上是用渐变映射来设置主体颜色,然后适当改变图层混合模式即可上色。然后再整体调节明暗度即可。原图最终效果第一步:新建渐变映射调整层。如图混合模式:色相,不透明度:76%,渐变数值为#000000至#f7e3d6。第二步:先建色阶调整层,对蓝通道进行如下调整。整体色调的调整已经完成,再自己适当修饰一下或做其他调整就行了。

比度命令,将亮度减低-25;选择cheese 1副本2层,这次将图层向下和右各移动5像素,将亮度减低-39;选择cheese1副本层,将图层向下和右各移动7、6像素,将亮度减低-59;最后选择cheese 1层,这次将图层向下和右各移动9、8像素,将亮度减低-60。这样,由浅到深的立体感就出来了。10.隐藏top

/饱和度调整图层,参数设置如图6,效果如图7。 图6 图76、新建一个图层,填充颜色:#0B1043,然后把图层混合模式改为“排除”,确定后按Ctrl +J把填充层复制一层,图层混合模式改为“柔光”,效果如图8。 图8 7、新建一个图层,盖印图层,执行

/减黄4。 4、色彩平衡/选择阴影/加蓝6,中间调/加青5/减黄5,高光/减青9/减洋红3。 5、整体亮度/对比度,亮度加3。 6、整体添加“7b97ff”纯色,模式为叠加,不透明度为6%。 7、添加土黄色的滤镜,浓度为14。
手机访问:M.PSDEE.COM/电脑访问:WWW.PSDEE.COM