

调:26/2/46;阴影:-70/7/-30;高光:16/-6/10。 6、按Ctrl +Alt+1调出红色通道高光选区,创建色彩平衡调整图层,数值:中间调:16/-32/-17;阴影:1/-13/-26;高光:-53/-22/-30。 7、按Ctrl +Alt+1调出红

4、点上一图层,用套索或橡皮工具擦去伞布保留人物与伞骨,效果如下图。 5、擦除后的效果如下图。 6、回到下一个图层,用减淡工具吧伞面上过于透明的花瓣处理一下,再用滤镜适当锐化一下。 7、随便换上一张背景素材看一下效果,抠出的伞非常逼真。

图2 图3 图43、再创建可选颜色调整图层,对红,黄进行调整,参数设置如图5,6,效果如图7。 图5 图6 图74、创建渐变映射调整图层,颜色设置如图8,确定后把图层混合模式改为“变亮”,不透明度改为:30%,效果如图

/3;黑:-5/5/-2/0。 6、创建色彩平衡调整图层勾选明度选项,数值:阴影:3/-3/1;中间调:6/7/5;高光:1/-2/6。 7、用套索工具选区衣服部分的选区,创建照片滤镜调整图层,参数设置如下图。 8、在照片滤镜上叠加一个可选颜色

度改为:60%,然后加上图层蒙版把人物部分擦出来,效果如图5。 图55、创建可选颜色调整图层,颜色设置如图6,效果如图7。 图6 图7 6、新建一个图层按Ctrl +ALt+Shift+E盖印图层,执行菜单:滤镜模糊高斯模糊,数值为5,确定后把图层混合模式

图7。 图6 图76、在天空和地平线接口位置,用矩形选框工具绘制一个图8所示的选区,按Ctrl +Alt+D羽化,数值为40,然后填充白色,按Ctrl+D取消选区,加上图层蒙版把人物部分用黑色画笔擦出来,效果如图9。 图8 图9 7、
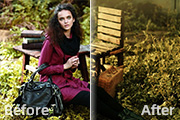
“强光”,不透明度改为:30%,效果如下图。 图55、创建可选颜色调整图层,对红色进行调整,参数设置如图6,效果如图7。 图6 图7 6、创建曲线调整图层,对红,蓝,RGB进行调整,参数设置如图8 -10,效果如图11。 图8

再创建可选颜色调整图层,对黄,黑进行调整,参数设置如图6,7,效果如图8。这一步增加图片的暖色及暗部增加暗红色。 图6 图7 图8 2、再创建可选颜色调整图层,对黄,黑进行调整,参数设置如图6,7,效果如图8。这一步增加图片的暖色及暗部增加暗红色。

填充颜色:#F7F6F6,然后把图层混合模式改为“正片叠底”,效果如图3。 3、创建色相/饱和度调整图层,参数设置如图4,效果如图5。 4、创建亮度/对比度调整图层,参数设置如图6,确定后只保留人物部分,其它地方用黑色画笔擦掉,效果如图7。

改为:25%,再复制一层副本,模式改为“叠加”,不透明度改为:60%,效果如下图。 图6 5、新建一个图层,按Ctrl +Alt+Shift+E盖印图层,执行:滤镜模糊高斯模糊,数值为7,确定后把图层混合模式改为“柔光”,效果如下图。 图76、新建一个图层,按Ctrl
手机访问:M.PSDEE.COM/电脑访问:WWW.PSDEE.COM