

4、创建曲线调整图层,参数设置如图6,7,效果如图8。 图6 图7 图85、创建亮度/对比度调整图层,参数设置如图9,效果如图10。 图9 图10 6、创建通道混合器调整图层,对蓝色进行调整,参

颜色调整图层,对红,黄进行调整,参数设置如图6,7,效果如图8。 图6 图7 图85、创建曲线调整图层,对RGB及蓝色进行调整,参数设置如图9,效果如图10。 图9 图10 6、创建可选颜色调整图层,对蓝色进行调整,参数

“图层2”,选择画笔工具,在其工具选项栏中选择默认的“半湿描边油彩笔”,并设置前景色的颜色值为#c6c6c6,在图像的下方涂抹,如图6所示。更改前景色的颜色值分别为#777777和#040404,分别继续涂抹,得到如图7所示效果。 4、单击创建新的填充或调整图层,在弹出的菜单中选择“

图3 图4 图52、创建可选颜色调整图层,对红色及黄色进行调整,参数设置如图6,7,效果如图8。 图6 图7 图83、创建曲线调整图层,对红色及蓝色调整,参数设置如图9,10,效果如图11。 图9

图2 图3 图4 图52、再创建可选颜色调整图层,参数设置如图6,7,效果如图8。 图6 图7 图83、创建曲线调整图层,对各通道进行调整,参数设置如图9-12,效果如图13。 图9

5、新建一个图层,填充:e7b8f6-图层模式:柔光-不透明度75%,柔美的紫色梦幻就出来。 6、效果已经完成了,看起来还素比较平凡,把高光素材拉进来吧,混合模式改为“滤色”,梦幻度瞬间提高了很多有没有?这张素材很不错哦, 记得收藏起来。 7、给图片加个光源:看图有没有

图3 图4 图52、创建可选颜色调整图层,对黄,青进行调整,参数设置如图6,7,效果如图8。 图6 图7 图83、创建渐变映射调整图层,颜色设置如图9,确定后把图层混合模式改为“柔光”,不透明度改为:30%,效果如

选择渐变工具,颜色设置如图6,拉出图7所示的线性渐变。 5、选择加深工具把边角部分加深一点,效果如下图。 6、选择减淡工具,曝光度为:10%左右,把左边部分的反光区域涂出来,效果如下图。 7、新建一个图层,用钢笔勾出

形状和布纹的走向,勾画过程中可以尽量流畅一些,这样不会影响到整体的效果。勾完点击鼠标右键,选择描边路径-画笔,在按回车取消路径。如图6-7。 图6 图7 4.依照上面的方法我们在勾几条细的线条,这样画面不会太过枯燥。完成后双击该图层到样式里选择-投影。如图8。 图
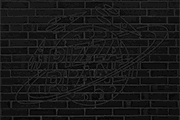
出来的效果不同哦。 43、然后在7、6个帧里,打开第二个火箭,关闭第一个火箭。 44、在第7个帧里打开最后一个火箭,关闭之前的火箭。 45、然后火箭的部分,重复5~6次左右~我们就完成啦~最后导出-存储为Web所用格式-GIF格
手机访问:M.PSDEE.COM/电脑访问:WWW.PSDEE.COM