

、新建一个大小适当的文件(本教程的为425*283像素)。3、打开素材1,选择菜单:编辑定义图案,名称自定,然后在新建的文件中填充刚才定义的图案。4、把抠好的人物图片拖进来,防好位置。5、打开素材2拖进来,放好位置。6、分别在图的下下加上花边。7、打开素材3拖进来,模式改为滤色,确定后再加上适当的装饰文字完成最终效果

度改为:30%,效果如下图。 图55、创建渐变映射调整图层,颜色设置为黑白如图6,确定把图层混合模式改为“柔光”,不透明度改为:50%,效果如图7。 图6 图7 6、用钢笔工具把人物嘴唇轮廓路径抠出来,转为选区后按Ctrl +Alt+D羽化1个像素后创建

CTRL+J,更改图层名为火焰。 6、将火焰图层拖到线稿文件中,更改图层样式为滤色,拖到火焰到合适位置,添加蒙版,用画笔工具擦掉多余的部位。 7、不断重复6的步骤,这里要细心哦,得到效果。 8、在最上面新建一个

:菱形,角度适当调整,点确定。 6、鼠标对着渐变填充副本,点鼠标右键,选择“删格化图层”再用“移动工具”移动图层到合适位置。 7、可选颜色:颜色:黄色(青色+6%);颜色:中性色(青色-10%,洋红-1%,黄色+7%,黑色+9%);颜色:黑色(青色+29%,黄色+9)。

,3,效果如图4。 3、把文字图层复制一层,双击文字副本调出图层样式,重新设置图层样式,参数设置如图6 -7,效果如图8。 4、创建渐变映射调整图层,参数设置如图9,确定后把图层混合模式改

2、创建色相/饱和度调整图层,参数设置如图4,效果如图5。 3、创建曲线调整图层,参数设置如图6,7,效果如图8。 4、新建一个图层,按Ctrl +Alt+Shift+E盖印图层,执行:滤镜模糊高斯模

灰度;4:图像--模式-cmyk颜色,上述步骤最后得出的效果如下图。5:进入ctrl+7(黑通道),色阶大至如图设置(供参考)。6:双击ctrl+5(洋红通道),颜色为:905130,专色如图设(供参考)。7:把多余的的ctrl+6(黄色通道)删除,最后如图,大家对照画面检查一下自己的操作。8:按着按shift键,通
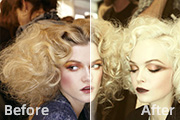
3、创建色彩平衡调整图层,对中间调及高光进行调整,参数设置如图6,7,效果如图8。 图6 图7 图84、按Ctrl +Alt+~调出高光选区,新建一个图层填充颜色:#F6DC8C,图层混合模式改为“柔光”,不透明度改为:20%,效果如下图。

图层,对红色进行调整,参数设置如图4,效果如图5。 3、创建曲线调整图层,对红色及蓝色进行调整,参数设置如图6,7,效果如图8。 4、创建色相/饱和度调整图层,对红色进行调整,参数设置如图9,效果如图10。

图3,4,效果如图5。 图3 图4 图54、创建可选颜色调整图层,参数设置如图6,7,效果如图8。 图6 图7 图8 5、新建一个图层,把前景颜色设置为:#1B4179,用画笔把下图选区部分涂上蓝色。
手机访问:M.PSDEE.COM/电脑访问:WWW.PSDEE.COM