
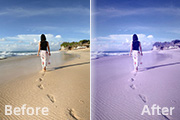
要的主色。 图4 图53、创建可选颜色调整图层,对青,洋红进行调整,参数设置如图6,7,效果如图8。这一步是细化天空与沙滩的颜色。 图6 图7 图84、按Ctrl +J把当前可选颜色调整图层复制一层,不透明度改为:60%,效果如下图。

-26、黄色-7、黑色+12。 5、黄色:青-100、洋红-42、黄色-26、黑色-26;青色:青+100;中性色:青-7、洋红-7、黄色-8、黑色-6;黑色:黄色-22、黑色+13。经过这些数值的调整,明显看出画面轻快了很多,也够通透了。 6、人物面部在画

图3 图4 图53、创建色彩平衡调整图层,对中间调及高光进行调整,参数设置如图6,7效果如图8。 图6 图7 图84、按Ctrl +Alt+~调出高光选区,按Ctrl+Shift+I反选,新建一个图层填充颜色:#4D

透明度改为:20%,效果如下图。 图5 3、创建可选颜色调整图层,对青色及蓝色调整,参数设置如图6,7,效果如图8。 图6 图7 图84、创建色彩平衡调整图层,参数设置如图9,效果如图10。 图9 图10

~调出高光选区,按Ctrl+Shift+I反选,新建一个图层填充暗紫色:#552469,混合模式改为“滤色”,效果如下图。这一步是加强补色。 图6 5、按Ctrl +J把当前填色图层复制一层,不透明度改为:20%,效果如下图。这一步稍微加强一下补色的亮度。 图76、创建

0%,效果如下图。 图4 4、创建可选颜色调整图层,对黑色进行调整,参数设置如图5,效果如图6。这一步调整人物头发颜色。 图5 图6 5、按Ctrl +Alt+~调出高光选区,新建一个图层,填充橙红色:#FE5001,混合模式改为“颜色

:30%,效果如下图。 图5 3、创建曲线调整图层,对红,蓝进行调整,参数设置如图6,7,效果如图8。这一步简单把人物肤色调红。 图6 图7 图84、创建可选颜色调整图层,对红,黄进行调整,参数设置如图9,10,确定后把图层不透明度改为

图43、把去色后的图层混合模式改为“柔光”,效果如图5。 图5 4、创建曲线调整图层,参数设置如图6,7,效果如图8。 图6 图7 图85、创建渐变映射调整图层,选择图9所示的渐变勾选反相选项。这是PS自带的渐变色,如果你找不到可以选择恢复默

5、细画皮肤部分,把有瑕疵的地方用模糊工具涂抹掉,效果如图6。 6、把前景色设置为:#FB6B7C,新建一个图层用画笔把嘴唇部分涂红,把图层混合模式改为“叠加”,图层不透明度改为:50%,效果如图7。 7、适当的加点眼影。8、新建一个图层,按Ctrl+Alt+Shi

、下面将添加杂点(noise),为拉丝做准备。选择菜单“滤镜杂点添加杂点”: 图6 7、紧接着我们需要使用运动模糊效果模拟出拉丝效果。选择菜单“滤镜模糊运动模糊”: 图7 8、大致的效果已经出来了。下面的几步,我们将花些时间来优化一下效果。先进行
手机访问:M.PSDEE.COM/电脑访问:WWW.PSDEE.COM