

择——色彩范围,检测看皮肤层有哪些颜色,这个是帮助自己了解下,清楚后,按取消。如下图:6、选择菜栏图像——调整——可选颜色,调整红色,如下设置:7、在调整洋红色,如下设置:8、在调整中性色,如下设置:9、给出的可选颜色的数据没有什么价值,每个人做的数据都会不样.是提供思路.自己去找合适的数值吧!中性色调整满意色彩,注意

教程分类:PS照片美化|标题:PS图片调色入门练习|内容:原图最终效果图第1步:打开图片,执行“选择-色彩范围”,用吸管对人物脸部较亮的地方点一下(注意容差),就出来一个选区范围。第2步:点击图层面板下的创建调整图层按钮,选择“色阶”,把色阶里的灰色滑块向左移,增加这度;这样就添加了一个色阶调整图层。为什么要用调整图层

做出光线效果?这里需要你先选取出高光选区,有2个方法,一个是快捷键选择高光,因版本不同,我用的是CS3,快捷键是ALT+CTRL+~。或者点选菜单:选择——色彩范围——选择-高光,容差70以上基本就可以了。然后2种方法选出高光选区后,按快捷键CTRL+J,就将高光区建立了一个新图层,之后的径向模糊就在该图层来完成即可。

色彩范围”。弹出的色彩范围选取对话框后,直接在上方的”选择”框上选择“阴影”,直接确认,这样这个图层画面中深色部位就被自动画上了选取框。接着直接选择图层面板上的“曲线1”层(波纹最细的那层),按图层面板下面的“建立图层蒙版”按钮,建立图层蒙版。好了,接下来的任务不说你们也应该清楚了,分别选中不同阈值的图层用“色彩范围
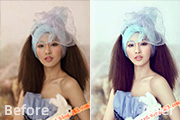
整除人物之外的红色使画里色彩统一。 2、选择人物用“曲线”工具提亮人物部分。 3、用“色阶”工具整体提亮让照片更通透。 4、再“色彩平衡”勾选“高光”调整照片色彩。 5、打开 选择-色彩范围-高光选出照片的高光区域
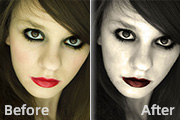
名字,这里我们起个比较有创意的名字——“图”,复制一层。将复制层置于原始图层之下。 2、下面,我们会让嘴唇红的发紫。“选择”-色彩范围...选择“取样颜色”,单击嘴唇某处以取得红色样,滑动“颜色容差”,让选区合乎心意,对这幅图来说,原本值是144 。你可以改变“选区预览”,看看选区的形状

,我们只要提亮切完格子后的人物图片,这样前后两个图层就产生了层次感,再为色彩做出适当的美化,一点点就好。开始剥离,我们点击“以快速蒙板模式编辑”,用画笔工具画出选择范围,画笔设置透明度100%,填充100%,画笔画出的红色范围为选择范围,若选择范围错误,可以使用橡皮工具删除,如图显示。4、这里一定有人会问:“为什么不使

来选择,有些地方甚至还没有钢笔的路径线条宽;我们也不能用通道来选区,因为色彩比较分散,没有主要颜色通道。要想较为精确的选择,这里我们使用色彩范围工具。打开选择色彩范围命令,用拾色器在图中亮点处点击,选区预览中选择黑色杂边,你就可以看到你的选择范围了,随后根据你所选的颜色调整颜色容差值,尽量去除灰色。在选择了高光点之后

层上执行滤镜/液化命令选择左边第一个液化工具,将人物的脸型适当修瘦选择图章工具,不透明度为30%左右,修掉人物皮肤上的瑕疵三、调整色彩执行选择/色彩范围命令用吸管吸取人物皮肤最亮的区域,色彩容差27四、选择反向,用曲线适当提亮选区内区域部分点击确定后,生成选区,右击鼠标,选择反选执行曲线命令,适当提亮选区内区域部分五、

题:1-2灰度色彩模式|内容:Photoshop有色彩管理功能,这主要用在印刷品制作上。我们目前针对网页设计,因此可以选择“显示器颜色”,如下图。对于PhotoshopCS版本,可选择“色彩管理关闭”,从菜单【编辑颜色设置】打开色彩管理,在顶部的“设置”中选择“色彩管理关闭”。如下图:在前面讲述RGB色彩,以及在颜色调
手机访问:M.PSDEE.COM/电脑访问:WWW.PSDEE.COM