

高光选区再适当美白处理、整个操作过程比较简单,不过注意好细节部分的处理。原图最终效果1、用仿制图章工具去掉MM脸上比较明显的几个小痣。2、用磨皮滤镜portraiture磨一下皮。参数如图:3、新建可选颜色调整层,并CTRL+J复制一层,参数如图:4、按快捷键Ctrl+AlT+~调出高光选区,然后新建渐变映射层,不透
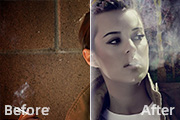
上去接近灰色即可。原图 最终效果 1、用Photoshop打开原图,复制一层(图层1),转入Portraiture滤镜进行磨皮。处理完了以后记得用黑色的画笔工具把除了人物傍边的地方擦出来(我们磨皮仅对人物皮肤来处理,其他的地方细节可以保留),效果如图:

成不同的颜色。原图 最终效果 1、用Photoshop打开原图,复制一层得到图层1,然后转入Portraiture滤镜进行磨皮。 2、创建可选颜色调整层,分别对红色,黄色,绿色,蓝色,洋红,中性色,黑色进行调整,参数及效果如下图:

神态等都非常统一。作者调色的过程中用到了很多滤镜,如果需要的话可以去网上下载。原图最终效果1、用Photoshop打开原图,复制一层(图层1),转入Portraiture滤镜(这款滤镜可以去网上下载)进行磨皮和稍微调亮一些,操作完效果如图: PS:为了不让人物的头发和玫瑰的花瓣和枝叶在操作中变模糊,在图层1上面建立

明亮而有神的眼睛效果|内容:本教程介绍利用PS后期打造明亮有神的眼睛,教程主要使用Photoshop后期综合处理打造出明亮有神的眼睛效果,还需要用到Portraiture滤镜,教程难度比较适合中高级PS学习者学习,相信对摄影爱好者会有很大的帮助先看看效果图原图教程如下:第1步:打开原图,按Ctrl+J两次得到图层1和

用PS打开原图,先图像调成自动色阶,然后复制一层图层1,转入Portraiture滤镜进行磨皮(参数如图),处理完以后再用noisewarepro滤镜进行锐化(参数如图),处理完之后记得建立图层蒙版,在图层蒙版上把一些感觉模糊的地方擦掉。Portraiture参数如下图: 2、noisewarepro参数

最终效果 1、打开图像,复制背景图层。 2、用插件磨皮:这一步很重要,直接影响最终效果。我这里使用的是Portraiture, 设置为“平滑高”。磨光一些,不要担心纹理。 3、用污点修复画笔去掉较大的斑点。 4、这张图色斑严重

效果 1、打开原图,复制一层,用仿制图章工具修复脸上比较大的斑点,效果如图: 2、再复制一层,用磨皮滤镜portraiture磨一下皮,参数和效果如图: 3、执行图层新建调整图层色相/饱和度调整层,提高红色的明度,参数和效果如图:

Alt+Shift+E盖印图层,然后把盖印图层复制一层,图层混合模式改为“柔光”,图层不透明度和填充都改为:50%。5、新建一个图层,盖印图层,使用Portraiture滤镜麽下皮。然后打上装饰文字。 6、新建一个图层,把前景颜色设置为淡红色,然后给人物加上口红和腮红,加好后适当改变下图层混合模式。。加得越

线调整图层,稍微调亮一点。 6、新建一个图层,按Ctrl +Alt+Shift+E盖印图层,使用Portraiture滤镜降噪处理,参数设置如下图。 7、再运用Noiseware 滤镜磨皮。 8、按Ctr
手机访问:M.PSDEE.COM/电脑访问:WWW.PSDEE.COM