

者还是敢于挑战。虽然色调的改变没有多大,但是视觉效果却强了很多。感觉非常清新。原图最终效果1、用Photoshop打开原图,复制一层(图层1),转入Portraiture滤镜进行磨皮和稍微把颜色调暗一些。2、建立曲线调整层,,分别对几个通道进行调整,如图:PS:这步主要是改变苹果和北京的颜色亮度等对比,所以需要用笔刷

皮的经典练习图,我们来练习一下吧(备注,此贴版本为CS3)原图效果图第一步ctrl+j复制背景图(后期作业练习的第一步,要养成习惯哦)第二步滤镜——portraiture柔化40(此滤镜需要网络下载)。这样做是为了模糊斑块。有同学问了,为啥不用高斯模糊更快?俺看到原作者正是用了高斯模糊出现了边缘虚化的后果,而用此滤镜

的污点痘痘处理一下,用去污工具或者仿制图章工具看你喜欢哪个了。做一次USM锐化,数值看预览,适可而止。Ctrl+J复制图层得到“图层1拷贝”,到插件Portraiture里磨皮,确定返回为该图层添加白色蒙版,用黑色画笔工具擦去不需要磨的部分:比如眼睛眉毛,嘴唇,头发。ctrl+Alt+Shit+E印盖图层2执行智能锐

来调整局部颜色和明暗度,进来做到把每个细节都处理的完美。这样看上去就非常细腻。原图最终效果1、用Photoshop打开原图,复制一层(图层1),转入Portraiture滤镜进行磨皮(这张片子原图还不错,不磨皮也可以,看个人爱好,也可以使用其他方法来磨皮)。2、盖印图层得到图层2,建立曲线调整层,参数如图:这里要注意

4,导入输出的jpg文件;复制一个新图层,用污点修复画笔修饰脸上瑕疵,这步很基础,只需要修饰很大的污点就可以。 7、用Portraiture插件磨皮,用吸管吸取肤色范围,基本参数默认,“模糊”降为27%,亮度+2。 8、调整曲线,从中间部分向上拉起,略微提亮画面。
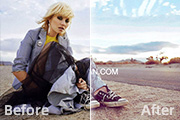
2、然后复制背景层建立图层1,然后手工使用图章工具来磨皮,磨皮主要是人物的面部,这里比较麻烦就不多说了,大家可以使用我以前的方法使用这个Portraiture滤镜进行磨皮,这里我就不做详细介绍了,处理过的效果如图: 3、建立曲线调色层,参数如下,这里需要注意一下,这里的调整是给整理调亮,但是

部质感部分的处理。原图 最终效果 1、用Photoshop打开原图,复制一层(图层1),转入Portraiture滤镜进行磨皮,没有这款滤镜的可以去网上下载。 2、建立通道混合器调整层,分别对红绿蓝三通道进行调整,参数如图:

简单,我们需要先根据背景色简单的对人物调色处理,让画面看上去更融合更亮丽即可。原图最终效果1、用Photoshop打开原图,复制一层(图层1),转入Portraiture滤镜进行磨皮和稍微调亮一些,如果不会请翻看我之前的。在图层1上面建立图层蒙版,把除了人物主体部分的其他地方都擦出来,不然其他地方会模糊的,大家可以看

很好的用视觉效果来表现情感。原图 最终效果 1、打开原图素材,双击把背景图层解锁,然后用外挂滤镜Portraiture进行磨皮及调色,参数设置如下图。没有这款滤镜可以去网上下载。2、这时人物已经大体的美白过了,我们接下来开始调颜色,新建一个图层按Ctrl+Alt+S

的放大或缩小图像,进行比较查看和寻找遗漏的瑕疵。直到斑点修复完成之后,自我欣赏下,还不错,肤色自然质感完好。此时可以借助磨皮软件适当的修正一下。比如portraiture工具,设置如下图,确定后,一样再选择画笔工具,不透明度和流量设置为70%,对头发和脸部周边及耳朵部位进行擦除,眼睛、眉毛及嘴唇用90%的画笔进行擦除
手机访问:M.PSDEE.COM/电脑访问:WWW.PSDEE.COM