
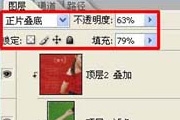
,我们要明确我们要讨论的具体问题是什么?和图层组在“穿透”模式下其不透明度如何影响图象的混合类似,这里主要是讨论剪贴图层组中基底图层包括混合模式、不透明度、填充不透明度及其图层效果等各类混合选项是如何影响图象的整体混合效果的。显而易见,剪贴图层组中基底图层的混合机理应该比图层组“穿透”模式及其不透明度的混合机理更为复

样式投影。设置如下:步骤6同时选中黑色、白色矩形框,Ctrl+T对他们进行变形。步骤7把照片图层移到所有图层上面,在图层1和图层3中间按ALT键时会出现一个箭头的形状,这个时候按左键,出现如图效果:步骤8选中图层1、图层3、图层4点击创建新组,形成组1。步骤9复制组1,只对黑色、白色矩形进行变形,得到得效果如下图所示:

纯色图层,并选取一个与接近肤色的颜色。02-新建纯色图层接下来我们就会看到一个纯色的画面,此时,我们需要选择这个图层的蒙版,把前景色换成黑色,按「Alt+Del」填充。03-填充黑色蒙版这一步就是见证奇迹的时刻了,先把图层样式更改为「颜色」模式,再用白色画笔工具,刚才填充的黑色蒙版上,把人物的皮肤擦出来。04-填充黑色

里面放上文字。这篇教程为一个白色的背景设计(不过别担心,我会解释没有白色背景如何去做)。在一个新的图层开始使用圆角矩形工具,填充你喜欢的任何颜色。如果你使用了的路径选区,右击如图选择创建选区。 2、一旦你的形状填充了颜色确保选区仍然选中选择选择修改收缩。 使用大概6pixels的值。
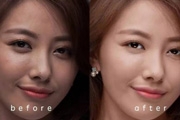
掉。建立观察器打开人像文件,我们新建图层,填充黑色,图层模式选择颜色。这样可以避免颜色干扰我们的观察。再新建一个图层,同样填充黑色,图层样式选择柔光,加强黑白对比,方便观察。新建曲线蒙版,进一步加强画面对比,这样可以明显的观察到脸部的粉刺和细纹。新建文件夹为观察器,把之前的三个图层拖入。这样就完成了观察器的设置,通过

-收缩第15步:新建一个图层命名为夹心并用白色填充刚刚得到的选区·和1图层也做相同操作这里我们可以都填充在一个图层里第16步:复制一次这个图层并将他的填充设置为0%然后将这两个图层群组第17步:双击夹心图层(注意不是图层组是单个图层)为它添加如下图层样式(注意,这里要开始质变啦)这里的两个颜色为b08965和b69c5

的红润,新建一个透明图层1,然后用椭圆选区拉出一个选区,如下图所示:7、在选区上单击右键,选择“羽化”选项,在弹出的羽化选区设置框中设置羽化半径为20,如下图所示:8、将前景色设置为淡红色,单击选择油漆桶工具,如下图所示:9、确保选中图层1,用油漆桶在选区上单击进行填充,效果如下图所示:10、将图层1的不透明度降低到2

trl+shift+alt+E盖印图层,用高低频处理毛孔细纹,图层命名为高斯,复制一个图层,命名为线性光,首先隐藏线性光图层,先做高斯模糊,参数为6.0确定8.显示线性光图层,图层模式改为线性光,图像-应用图像,图层选择高斯,混合选择减去,线性光图层不透明度改为66%9.给高斯图层填充蒙版,把五官部分和头发衣服都擦出来

将填充度设置为50%左右,使其与背景色融合。六、现在回到光线图层,右键点击图层,并复制多个图层,然后使用crtl+T快捷键将这些图层随你所愿进行旋转,缩放,(这点很重要,保证了所有的光线都具有一定的形状统一性,产生延续的感觉)直到达到获得上图所示的类似效果或者你期望中的效果。七、将最初的那个白色心形图层设为可见图层,

命令稍微羽化选区,如图77-10所示。九、拷贝并创建图层。执行【通过拷贝的图层】命令复制头像到新的图层,如图77-11所示。十、填充背景。新建一个图层,并使用【油漆桶工具】为头像添加一个背景,如图77-12所示。(有的照片需要的是蓝色就用蓝色,根据不同的需要自己填充)十一、修整人像。人物头像周围存在不少杂边,不大美观
手机访问:M.PSDEE.COM/电脑访问:WWW.PSDEE.COM